Global Proxy Server-instellingen configureren in Windows 10
Een lokale proxyserver kan de doorvoer van uw breedbandverbinding verbeteren en soms zelfs beschermen tegen malware-infecties. Daarom spelen proxy-instellingen(Proxy settings) een sleutelrol. Deze instellingen laten een browser het netwerkadres weten van een tussenserver die op sommige (lokale) netwerken tussen de browser en internet wordt gebruikt.(Internet)
Windows heeft Global Proxy -instellingen ingebouwd in het besturingssysteem waarmee uw computer kan communiceren met andere apparaten, servers en services. Een proxyserver haalt informatie op internet op in plaats van een gebruiker. Als u bijvoorbeeld een website aanvraagt, laten we zeggen www.google.com, zal de proxyserver optreden als tussenpersoon, de website ophalen en deze vervolgens rechtstreeks naar uw computer verzenden.
Twee van de grootste voordelen van Proxy Server zijn privacy en snelheid(Speed) . Dankzij Proxy Server is uw identiteit anoniem omdat het uw openbare IP-adres verbergt en uw privacy behouden blijft .
Het verhoogt uw browsesnelheid door de gegevens namens u op te halen en op te slaan in een gecentraliseerde database in de cache, dus als een andere gebruiker op een andere computer dezelfde webpagina bezoekt, hoeft de proxyserver niet op internet te zoeken om informatie opnieuw op te halen en stuurt het rechtstreeks vanuit de proxydatabase naar die specifieke gebruiker.
Normaal gesproken wijzigt u de proxy-instellingen alleen wanneer u verbinding maakt met internet via een bedrijfsnetwerk. Standaard detecteren browsers zoals Internet Explorer automatisch proxy-instellingen. Het is echter mogelijk dat u handmatig een proxy moet instellen met informatie die door uw netwerkbeheerder is verstrekt.
Microsoft lijkt hier een alternatieve optie te hebben aangeboden via Windows 10/8.1 - anders dan in Windows 8 . Een van de grootste toevoegingen aan de Windows 10 -instellingen en upgrade zijn de proxy-instellingen. Dit maakt het veel gemakkelijker om automatische en handmatige proxy's in Windows 10/8.1 te configureren .
Proxyserverinstellingen(Proxy Server Settings) configureren in Windows 10
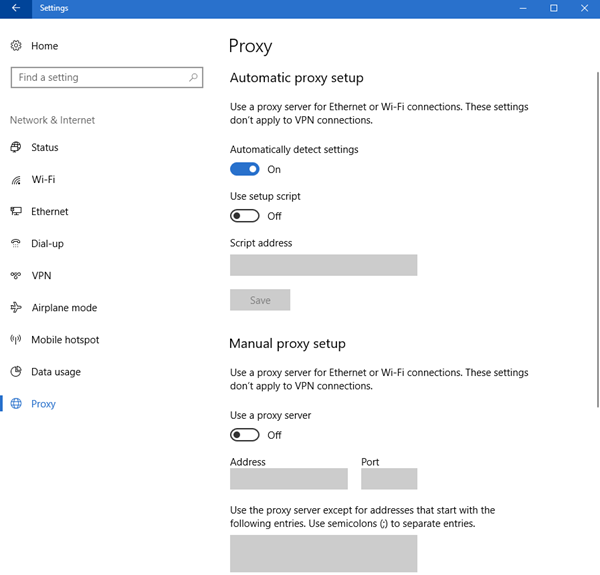
In Windows 10 heb je toegang tot deze instellingen via Settings > Network en Internet > Proxy .
Er zijn twee methoden om Global Proxy- instellingen in te stellen. Deze methoden zijn:
- Automatische proxy-configuratie
- Handmatige proxy-configuratie
1] Automatische proxy-configuratie
Microsoft heeft de automatische proxy-instelling(Automatic proxy setup) standaard ingeschakeld, maar als u bent verbonden met een zakelijk netwerk, moet u de proxy-URL invoeren(Proxy URL) die u van uw netwerkbeheerder heeft(Network Administrator) gekregen . Met deze methode kunt u gemakkelijk lid worden van de bedrijfsproxyserver.
Om dat te doen, druk op Win + S , typ "Proxy-instellingen"(“Proxy settings”) en druk op Enter .
U wordt doorgestuurd naar het Proxy- configuratievenster, zorg ervoor dat de schakelaar voor Instellingen automatisch detecteren( Automatically detect settings) is ingeschakeld, schakel Setup-script gebruiken(Use setup script) in, typ de opgegeven proxy-URL in Scriptadres(Script address) en klik op Opslaan(Save) .
Op deze manier kunt u de Global Proxy Settings op Windows 10 automatisch(Automatically) configureren .
2] Handmatige proxy-configuratie
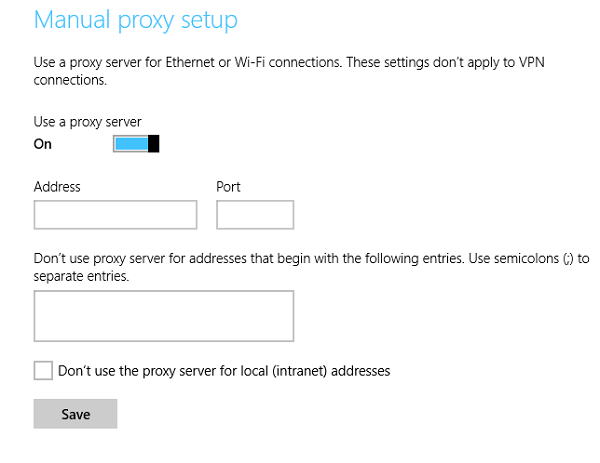
Als u het IP-adres en het poortnummer van het netwerk weet, kunt u de Proxy -server handmatig instellen. Dus als uw netwerkbeheerder(Network Administrator) u een IP-adres en poortnummer heeft gegeven in plaats van een proxy-URL , is dit de methode voor u.
Start Proxy-instellingen(Proxy Settings) door het te zoeken in het Start -menu, scrol omlaag naar Handmatige(Manual) proxy-instelling, schakel Gebruik een proxyserver(Use a proxy server) in, voer het IP-adres en poortnummer in respectievelijk in de sectie Adres(Address) en Poort(Port) . U kunt het ook starten via Windows 10 Instellingen(Windows 10 Settings) > Netwerk(Network) en Internet > Proxy > Manual proxy-instelling.
U kunt zelfs bepaalde websites en LAN-adressen uitsluiten door de (LAN Addresses)URL in het daarvoor bestemde vak te typen en respectievelijk "Gebruik de proxyserver niet voor lokale (intranet)adressen" aan te vinken en op (“Don’t use the proxy server for local (intranet) addresses”)Opslaan(Save) te klikken .
Windows 8.1
Om de proxy-instellingen in Windows 8.1 te configureren , opent u eerst de charms-balk door de muiscursor naar de linkerbenedenhoek van uw computerscherm te richten of door de sneltoets (Keyboard)– Win+C te gebruiken . Kies(Choose) het pictogram 'Instellingen' en selecteer de optie 'PC-instellingen wijzigen'.
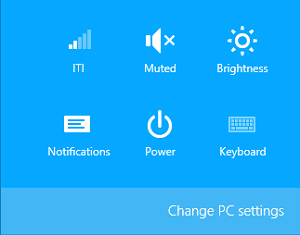
Selecteer vervolgens de optie in het linkerdeelvenster die luidt als 'Netwerk'. In deze categorie zijn de proxy-instellingen verborgen.
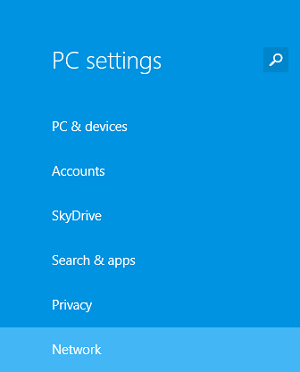
Scroll naar beneden totdat je het gedeelte 'Handmatige proxyconfiguratie' vindt.
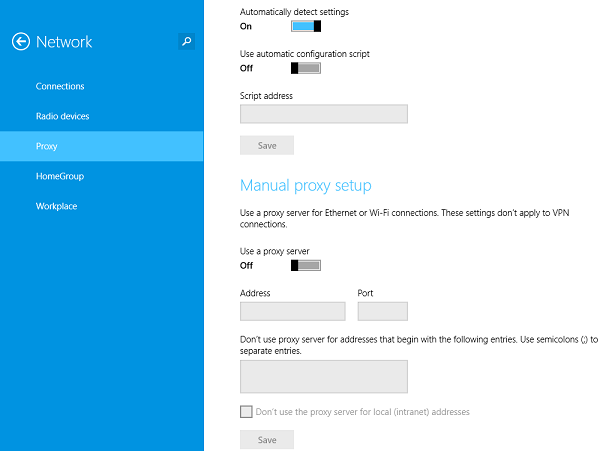
Zie ook:(Also see:)
- Reset WinHTTP Proxy Server-instellingen
- Proxy instellen voor Metro-toepassing in Windows.
Related posts
NetSetMan: Netwerkinstellingenbeheer voor Windows 10
Netwerkinstellingen resetten op Windows 10
Netwerkinstellingen resetten in Windows 10
Hoe Network Sniffer Tool PktMon.exe te gebruiken in Windows 10
Een Wi-Fi-netwerkadapterrapport maken op Windows 10
Computers repareren die niet op het netwerk verschijnen in Windows 10
Vier manieren om een wifi-netwerk te vergeten in Windows 10
Wijzigen van openbaar naar particulier netwerk in Windows 7, 8 en 10
Netwerkadapter ontbreekt in Windows 10? 11 manieren om het te repareren!
Proxyserverinstellingen configureren in Windows 10 -
Fix Trage toegang tot netwerkschijf vanuit Windows 10
Verbeter de draadloze netwerksnelheid op Windows 10
Reset netwerkgegevensgebruik op Windows 10 [GIDS]
Ondersteuning op afstand bieden aan Windows 10-gebruikers met Windows Hulp op afstand
Een nieuw Wi-Fi-netwerkprofiel toevoegen in Windows 10
Back-up en herstel van wifi- of draadloze netwerkprofielen in Windows 10
Hoe Skype op Windows 10 te gebruiken als een professional
Een proxyserver instellen op Windows 8.1-tablet of hybride apparaat
Hoe u uw printer kunt delen met het netwerk, in Windows 10
Internet-verbinding delen (ICS) uitschakelen in Windows 10
