Google Assistent instellen op Xbox One
Als er één aanhoudende vraag was van Xbox-gebruikers naar Microsoft , dan was het de beschikbaarheid van meer opties voor het gebruik van digitale assistenten om te communiceren met de gameconsole. Microsoft reageerde hier positief op en breidde zijn digitale assistent-mogelijkheden op Xbox One verder uit met de Xbox Action voor de Google Assistant . Dus ga je gang en activeer Google Assistant op Xbox One(Google Assistant on Xbox One) . Zie de onderstaande instructies voor meer informatie.
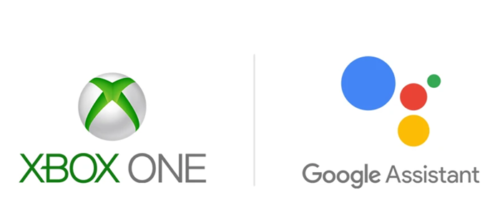
Google Assistent(Google Assistant) instellen op Xbox One
Xbox One -gebruikers kunnen nu op nog meer manieren communiceren met hun gameconsole met alleen je stem. Google Assistent(Google Assistant) instellen op Xbox One :
- Zet je energiemodus op instant-on
- Digitale assistenten inschakelen
- Koppel(Pair) je Xbox met je Google Assistent
Met de Xbox Action voor Google Assistant kun je je Xbox One bedienen vanaf elk Google Assistant of Google Home-apparaat.
1] Zet(Set) je energiemodus op instant-on
Druk(Press) op de 'Xbox'-knop om de gids te openen.
Ga vervolgens naar ' Systeem(System) ', kies ' Instellingen(Settings) ' > ' Algemeen'(General’ ) > ' Energiemodus & opstarten'(Power mode & startup’) .

Ga(Hot) naar de vervolgkeuzemenuknop en kies ' Instant-on '.
2] Digitale assistenten inschakelen

Ga naar Systeem(System) > Instellingen(Settings) > Apparaten en streaming(Devices & streaming) > Digitale assistenten(Digital assistants) .

Selecteer hier de optie ' Digitale assistenten inschakelen(Enable digital assistants) '. Druk op de 'A'-knop op je controller om de digitale assistent in te schakelen.
Meld u later aan bij uw Xbox.
3] Koppel(Pair) je Xbox met je Google Assistent

Als je je Xbox bedient met Google Assistant , is het noodzakelijk dat je de apparaatnaam gebruikt die je tijdens de installatie hebt toegevoegd. Als je je console bijvoorbeeld 'Xbox' hebt genoemd, gebruik je gewoon de opdrachten als "Hey Google, zet Xbox aan", "Hey Google, zet Xbox uit", "Hey Google, speel Gear 5 op Xbox" en andere.
Als dat niet het geval is, kunt u de apparaatnaam die u tijdens de installatie hebt opgegeven, vervangen en deze vervolgens gebruiken. Wanneer u een actie activeert, gebruikt u gewoon de apparaatnaam die u in uw opdrachten hebt ingesteld en u bent klaar om te gaan.
Zo kun je in een paar simpele stappen Google Assistant activeren of instellen op Xbox One .
Related posts
Xbox Action voor Google Assistant inschakelen en gebruiken
Xbox One instellen voor je kind
Twitter Sharing instellen op Xbox One
Fix UPnP niet succesvol fout op Xbox One
10 beste vechtgames voor Xbox One
Apex Legends-game voor Windows-pc, Xbox One en PlayStation 4
Beste grafische en visuele instellingen voor Xbox One
Top 10 RPG- of rollenspellen voor Xbox One
Een aangepaste afbeelding instellen en gebruiken als Gamerpic op Xbox One
Automatisch afspelen van Xbox One-video uitschakelen in Microsoft Store
Iemand een digitale game cadeau doen op Xbox One en Windows 10
Hoe de Mixer-app op Xbox One for Kids te blokkeren met leeftijdsbeperking
JoyRide Turbo Local Multiplayer werkt niet op Xbox One
Gamertag, inhoud en berichten rapporteren en blokkeren in Xbox One
Xbox One-console aanwijzen als je thuis-Xbox
Xbox One-games delen met familie met meerdere consoles
Dvd's afspelen op Xbox One
Xbox One Controller-knoppen opnieuw toewijzen op pc en Xbox One
Xbox Startup en Online Troubleshooter helpen bij het oplossen van Xbox One-fouten
Een account toewijzen aan een Xbox One draadloze controller
