Heeft u een firewall van derden nodig op Mac en Windows?
In de wereld van vandaag hebben zowel Windows- als Mac -besturingssystemen al een ingebouwde firewall. Als het op beveiliging aankomt, doet de ingebouwde firewall het halve werk, terwijl de firewall die bij uw favoriete beveiligingssuite wordt geleverd de rest doet. Er is niet veel reden meer om te overwegen een standalone persoonlijke firewall te installeren.

Natuurlijk zijn er specifieke situaties waarin u het absolute minimum aan beveiliging wilt garanderen. Dit zou betekenen dat u mogelijk een andere firewalllaag nodig heeft. In tegenstelling tot wat sommigen op internet zeggen, zijn er nog steeds tal van beschikbare firewallproducten, zowel betaald als gratis, waaruit u kunt kiezen.
De beste firewall van derden die u zou moeten overwegen te installeren(The Best Third-Party Firewall You Should Consider Installing)
Om toe te voegen aan wat al is gezegd, heeft uw wifi -router ook een eigen firewall die past bij zowel het ingebouwde product van het besturingssysteem van uw apparaat als de door u gekozen beveiligingssuite. Het(T) gebruikt N etwork A ddress Translation ( NAT ) om elk apparaat een IP-adres toe te wijzen binnen een bereik dat alleen zichtbaar is binnen een lokaal netwerk. Zelfs dan is dit voor sommigen misschien nog niet genoeg.
Er zijn ook die ongelooflijk zeldzame gevallen waarin een computer rechtstreeks verbinding maakt met internet, in welk geval een extra firewall voordeliger zou zijn. In omstandigheden waarbij u onderweg bent en openbare wifi gebruikt, hetzij in een café of in een hotelkamer, heeft u geen baat bij een router. Dit plaatst u in de ongewenste positie om kwetsbaarder te zijn voor cyberaanvallen. Voor deze gevallen hebt u mogelijk een extra firewall of een virtueel (Virtual Private Network (VPN))privénetwerk(V) ( VPN (N))(P) nodig .

Gelukkig, hoewel er betaalde producten zijn die kunnen proberen je op te lichten over onnodige functies, zouden de gratis producten voldoende extra bescherming moeten bieden bovenop wat er al is.
Begrijp dat de meeste firewalls van derden zullen proberen de controle over te nemen over hoe programma's uw netwerk gebruiken en verbinding maken met internet. Dit is om de veiligheid te waarborgen en de kans op een netwerkinbreuk te beperken. Door nog een firewall toe te voegen, kunt u ook eventuele zwakke punten van uw bestaande beveiligingsmaatregelen verhelpen.
ZoneAlarm-vrije firewall(ZoneAlarm Free Firewall)(ZoneAlarm Free Firewall)

Een topkeuze in firewallbescherming van derden is ZoneAlarm Free Firewall , en dat is al geruime tijd het geval. In combinatie met een eersteklas gratis antivirusprogramma of zijn eigen ingebouwde antiviruscomponent, heeft u de basis van een geweldig beveiligingssysteem.
ZoneAlarm is een van de meest populaire Windows -firewalls die beschikbaar is. Het is licht, gebruiksvriendelijk, volledig uitgerust en gratis. Een van de handigere functies is het extra voordeel van verbinding met DefenseNet , een live database met realtime bedreigingen die uw firewall waarschuwen voor inkomende aanvallen.
De firewall bevat een "stealth-modus" die uw verbindingen beschermt tegen hackers, identiteitsbeschermingsservices bevat en malware blokkeert. Het verbergt open poorten, identificeert abnormaal verkeer, schakelt schadelijke programma's uit en biedt 5 GB aan online gegevensback-up ten opzichte van iDrive. Als u zich in de VS bevindt, kunt u bij identiteitsdiefstal een beroep doen op het bedrijf voor hulp bij het herstel van slachtoffers.
ZoneAlarm werkt zichzelf automatisch bij en u kunt het installeren op de besturingssystemen Windows 7(Windows 7) , 8, 8.1 en 10. Iedereen die veel gebruik maakt van internet, zowel voor vrije tijd als voor zaken, zal merken dat het een uitstekende keuze is voor wifi-thuisnetwerken en laptops die verbinding willen maken met openbare internethubs.
ZoneAlarm Free Firewall installeren(Installing ZoneAlarm Free Firewall)

Het enige dat u nodig hebt om te beginnen, is een internetverbinding voor de download en een e-mailadres voor de activering.
- Navigeer naar de officiële website van ZoneAlarm(ZoneAlarm official website) .
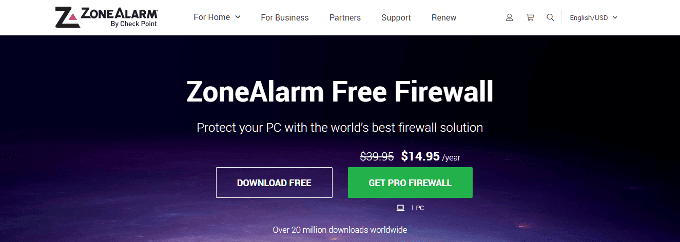
- ZoneAlarm biedt wel een Pro- optie tegen een jaarlijkse vergoeding van $ 14,95, maar we zullen dit overslaan omdat de gratis versie meer dan genoeg is voor onze behoeften.
- Klik op de knop GRATIS DOWNLOADEN(DOWNLOAD FREE) .
- U wordt naar een andere pagina gebracht waar uw download beschikbaar is. Kies een bestandsnaam en locatie voor het programma en selecteer Opslaan(Save) .

- Op deze pagina ontvangt u waarschijnlijk ook een aanbieding voor ZoneAlarm Mobile Security .

- Dit is niets meer dan een proefaanbieding van 7 dagen en de keuze om het te gebruiken is aan jou.
- Nu de software is gedownload, ga je gang en voer het uit. U zou het pictogram moeten vinden op de locatie die u hebt gekozen.
- In het allereerste venster wordt u gevraagd om Quick Install of Custom Install te selecteren .

- Met Quick Install(Quick Install) krijgt u alle geselecteerde standaardfuncties. Aangepaste installatie(Custom Install) vereist extra stappen om ZoneAlarm aan te passen zoals u wilt dat het werkt. Voor deze tutorial gaan we met Snelle installatie(Quick Install) .
- Lees de eindgebruikersovereenkomst(End User Agreement) en klik op Akkoord(Agree) .
- Geef het wat tijd om de software volledig te installeren.
- Eenmaal voltooid, zal ZoneAlarm u vragen een e-mailadres op te geven om toekomstige aanbiedingen en updates te ontvangen.
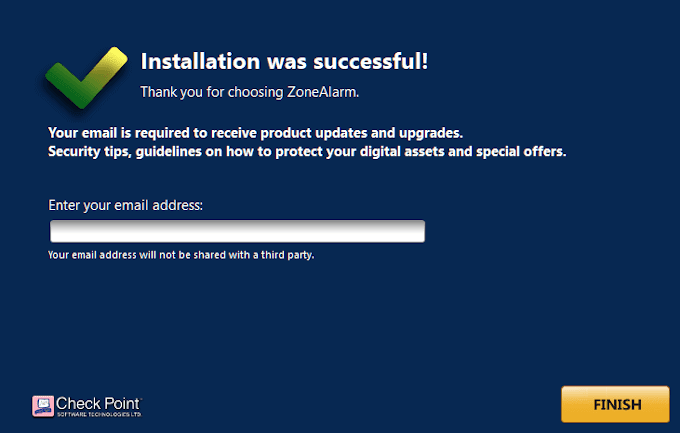
- ZoneAlarm belooft dat de informatie niet met derden wordt gedeeld. Dus, zolang dit geen probleem is, zou ZoneAlarm Free Firewall de enige firewall van derden moeten zijn die u nodig hebt.
- U kunt nu ZoneAlarm(ZoneAlarm) starten . Het is het beste om uw apparaat opnieuw op te starten om ervoor te zorgen dat alles correct werkt.
- Eenmaal opnieuw opgestart, start ZoneAlarm.

- Vanuit het startvenster kunt u zien wat is geactiveerd en momenteel actief is, en wat niet. Als je wilt, kun je de ingebouwde antivirus activeren die ZoneAlarm biedt. Als u echter al een goede antivirus heeft, is het misschien het beste om deze functie uitgeschakeld te laten.
Hoe zit het met MacOS?(What About MacOS?)
In tegenstelling tot wat vaak wordt gedacht, kan MacOS net als (MacOS)Windows ernstige problemen ondervinden bij het omgaan met indringers . Op dezelfde manier is de grootste bedreiging voor een MacOS -apparaat het gebruik van internet via een openbare verbinding. Op deze momenten zou je willen dat je extra bescherming had.
Als het op Mac aankomt , zijn er twee mogelijke oplossingen voor een firewall van derden op basis van uw budget. Degenen die gratis ondersteuning nodig hebben, moeten Avast voor Mac raadplegen(Avast for Mac) voor hun problemen. Het is al geruime tijd een grote naam in de antivirusmarkt en biedt geweldige softwarepakketten met firewalls.

Norton Antivirus en Vallum hebben de voorkeur als je het goed vindt om wat geld uit te geven. Tussen de twee is Vallum de enige die een eigen firewall-app bevat. Het ontwerp vormt een aanvulling op de macOS-firewall en is in staat om verbindingen op de applicatielaag te onderscheppen en vergrendeld te houden totdat u beslist hoe u verder gaat.
Vallum is de meest aanbevolen van de drie voor uw bescherming. Het zorgt voor een aangepaste app-lijst met aanpasbare vooraf gedefinieerde regels om te beslissen welke apps toegang hebben tot internet. U kunt apps snel en eenvoudig blokkeren of toestaan met behulp van de ondersteuningsfunctie voor slepen en neerzetten. Maak een einde aan uitgaande verbindingen op verschillende manieren, zoals geolocatie, vooraf gedefinieerde planning of tal van andere methoden.
Vallum installeren(Installing Vallum)

Vallum dient als een geweldig klein hulpmiddel om alle verbindingen van uw toepassingen te controleren. U kunt een enkele licentie aanschaffen voor $ 15, inclusief een volledige geld-terug-garantie binnen 15 dagen als u niet tevreden bent met het product.
- Navigeer naar de officiële site en scrol omlaag om de downloadlink te vinden. Het is een grijze knop met VALLUM erop, gevolgd door de huidige versie.

- Dubbelklik na het downloaden op het pictogram en laat het installeren.
De standaardconfiguratie van Vallum(Vallum) is niet opdringerig en vereist geen enkele interactie. Het enige dat u hoeft te doen, is het pictogram van een app vanuit de Finder naar het hoofdvenster van Vallum te slepen en neer te zetten als u het wilt blokkeren.

Vallum blijft in de hoek van de menubalk van je Mac staan, zodat het je Dock of bureaublad niet binnendringt en vervuilt.
Related posts
Zoommicrofoon werkt niet op Windows of Mac? Hier zijn 8 oplossingen om te proberen
9 oplossingen wanneer Xbox Party Chat niet werkt
Print Screen-knop werkt niet in Windows 10? Hoe repareer je het
Hoe de 'RPC-server is niet beschikbaar'-fout in Windows te repareren
FIX: Niet-systeemschijf of schijffout in Windows
Twee eenvoudige oplossingen voor Windows Update-foutcode 0x80072efe
Hoe Windows Stop Code Geheugenbeheer BSOD te repareren
HDG legt uit - Swapfile.sys, Hiberfil.sys en Pagefile.sys in Windows
Blue Screen of Death BSOD start te snel opnieuw op in Windows?
Hoe u geen geluid kunt repareren op Windows 10
Hoe 'Onvoldoende USB-controllerbronnen' op Windows 10 te repareren?
Hoe te repareren "We konden de updates niet voltooien" Fout in Windows
Hoe de camera te repareren werkt niet op MS Teams in Windows 10
Hoe een wdf_violation BSOD op Windows te repareren
11 oplossingen wanneer HDMI-poort niet werkt in Windows 10
Hoe te repareren "Windows heeft dit apparaat gestopt" Code 43-fouten in Windows
Een Clock_Watchdog_Timeout BSOD repareren in Windows 10
5 oplossingen voor generieke PNP-monitorstuurprogrammafout in Windows 11/10
Hoe Windows-foutcode 0x80070005 op te lossen?
Afdruktaak wordt niet verwijderd in Windows? 8+ manieren om te repareren
