Het Action Center in Windows 8 & 8.1 gebruiken om uw pc veilig te houden
Het Action Center werd voor het eerst geïntroduceerd in Windows XP Service Pack 2 en is sindsdien voortdurend bijgewerkt. In Windows 8 en Windows 8 .1 biedt het veel van de oude en bekende opties, maar ook enkele opwindende nieuwe, met als doel de veiligheid en stabiliteit van uw systeem verder te vergroten. In deze tutorial laat ik zien hoe je het Action Center opent in Windows 8 en Windows 8.1 en hoe je het gebruikt om de beveiliging van je systeem in de gaten te houden.
Toegang krijgen tot het actiecentrum
Zoals altijd met Windows en zijn tools, is er meer dan één manier om het Action Center te openen .
Als u zich op het startscherm(Start) bevindt, typt u het woord "actie"("action") en klikt of tikt u op Instellingen(Settings) aan de rechterkant om de zoekresultaten te filteren. Klik(Click) of tik op Actiecentrum(Action Center) .

In Windows 8.1 is het niet nodig om de zoekresultaten te filteren. Typ op het startscherm(Start) het woord 'actie'("action") en klik of tik vervolgens op het gewenste resultaat.
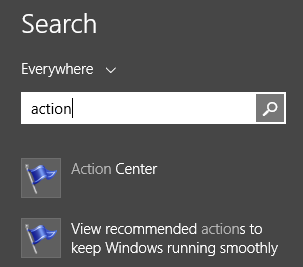
Wanneer u zich op het bureaublad(Desktop) bevindt, kunt u het actiecentrum(Action Center) openen met behulp van het pictogram in het systeemvak . (Notification Area)Klik(Click) op het pictogram dat op een vlag lijkt.

Er wordt een zwevend menu weergegeven. Binnenin zie je berichten (indien aanwezig) over de staat van je computer en een link met de naam Open Action Center . Klik erop en het actiecentrum(Action Center) wordt geopend.
Last but not least kunt u het Configuratiescherm(Control Panel) gebruiken . Open het en klik vervolgens op Systeem en beveiliging(System and Security) en vervolgens op Actiecentrum(Action Center) .
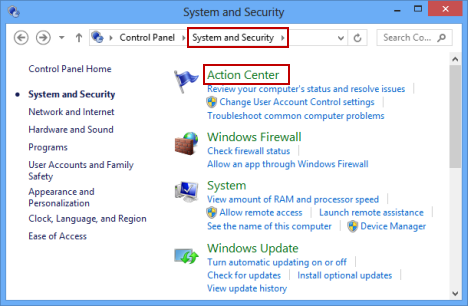
Wat zit er in het actiecentrum?
Het deelvenster Actiecentrum(Action Center) bevat twee hoofdsecties: Beveiliging(Security) en onderhoud(Maintenance) . Ze zijn te vinden in het midden van het raam.

Aan de linkerkant heb je een zijbalk met verschillende belangrijke links waarmee je het Action Center en andere tools in Windows kunt configureren . Onder de hoofdsecties bevinden zich knoppen voor probleemoplossing(Troubleshooting) en herstel(Recovery) . Ze geven u toegang tot verschillende tools die kunnen worden gebruikt wanneer uw systeem zich misdraagt.
Aangezien er veel dingen zijn verpakt in het actiecentrum(Action Center) , wil ik in dit artikel alleen het gedeelte Beveiliging(Security) behandelen en de rest overlaten aan toekomstige artikelen.
Veiligheidscontroles uitgevoerd door het actiecentrum(Action Center)
Allereerst controleert het Action Center of u een firewall hebt geïnstalleerd en actieve bescherming biedt. Als er geen beveiligingsoplossing van derden is geïnstalleerd, moet standaard de Windows Firewall zijn ingeschakeld. Raadpleeg deze tutorial voor meer informatie: Windows Firewall - Hoe het werkt en hoe u het in- of uitschakelt(Windows Firewall - How it Works and How to Enable or Disable It) .
De volgende is Windows Update . Het actiecentrum(Action Center) controleert of het is uitgeschakeld of niet.
Een ander belangrijk gebied in beveiliging is antivirus, antispyware en bescherming tegen ongewenste software. Dit wordt standaard geleverd door Windows Defender . Als u een beveiligingsoplossing van derden hebt geïnstalleerd, zou deze als actief en werkend in het actiecentrum moeten verschijnen.(Action Center)

Een ander gebied dat door het actiecentrum(Action Center) wordt gecontroleerd, zijn uw internetbeveiligingsinstellingen(Internet) . Dit betekent de manier waarop Internet Explorer is ingesteld en of de configuratie veilig is of niet. Andere browsers zijn helaas niet geverifieerd.
Gebruikersaccountbeheer (UAC)(User Account Control (UAC)) is een andere belangrijke beveiligingsfunctie die nooit mag worden uitgeschakeld en het actiecentrum(Action Center) zorgt ervoor dat dit niet het geval is. Als het is uitgeschakeld, ziet u een grote waarschuwing.
Vervolgens wordt het nieuwe Windows SmartScreen aangevinkt. U kunt de manier waarop het werkt ook configureren met behulp van de link Instellingen wijzigen .(Change settings)

Netwerktoegangsbeveiliging(Network Access Protection) is een functie die specifiek is voor bedrijfsnetwerken die gebruikmaken van Windows 8 Enterprise en Windows 8.1 Enterprise . Het helpt de algehele beveiliging van het netwerk te beschermen. Voor consumentenedities van Windows 8 en Windows 8.1 moet dit worden uitgeschakeld.
Vervolgens wordt de status van uw Windows-activering(Windows Activation) regelmatig gecontroleerd. Met behulp van de link Activeringsdetails bekijken(View activation details) hebt u toegang tot specifieke details, waaronder uw versie van Windows , de datum waarop deze is geactiveerd (indien geactiveerd) en kunt u ook functies toevoegen aan Windows 8 . Helaas is deze link niet beschikbaar in Windows 8.1 , hoewel de status van uw Windows-activering(Windows Activation) nog steeds wordt gecontroleerd.
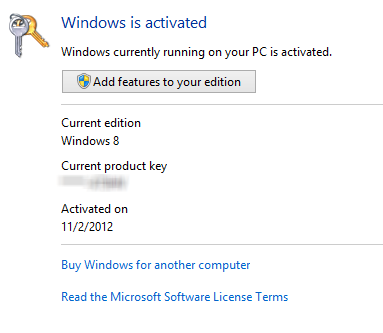
Het Microsoft- account wordt regelmatig gecontroleerd. Zijn welzijn is erg belangrijk voor Windows 8 en Windows 8.1 . Als de status Niet voltooid(Not complete) is of iets anders dan OK , moet u actie ondernemen.

Actiecentrum-waarschuwingen(Action Center Alerts) en kleurcodering(Color Coding)
De eerste dingen die u in het actiecentrum(Action Center) vindt, zijn berichten en waarschuwingen die uw aandacht vereisen. Belangrijke problemen die u moet oplossen, zijn rood gemarkeerd. Degenen waar u naar moet kijken, maar die niet tijdgevoelig zijn, zijn geel gekleurd.

Als er waarschuwingen zijn, geeft het actiecentrum(Action Center) ook berichten weer in het systeemvak van de taakbalk. Houd de cursor boven het Action Center- pictogram en er wordt meer informatie weergegeven over de gevonden problemen.
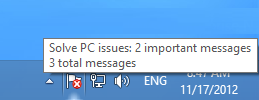
Ook verandert de Action Center- vlag afhankelijk van wat er met uw systeem aan de hand is: de rode overlay (die met een ' x ') betekent dat er ten minste één belangrijk bericht(important message) is, dus u moet opletten. De zwarte klok-overlay betekent dat er een geplande taak op de achtergrond wordt uitgevoerd (zoals een geplande Windows Defender -scan).
Conclusie
Dit is niet alles wat Action Center kan doen. We behandelen de andere functies van deze handige tool in de artikelen die hieronder worden aanbevolen. Aarzel niet om ze te lezen.
Related posts
Het Action Center in Windows 8 gebruiken om de pc soepel te laten werken
Hoe het actiecentrum te openen in Windows 10
Een herstelschijf maken op een USB-geheugenstick in Windows 8 & 8.1
9 Windows 7-functies en -toepassingen die niet meer bestaan in Windows 8
Werken met het actiecentrum in Windows 7
Hoe Windows 8 te herstellen naar de oorspronkelijke schone staat met behulp van Reset
Wat is Systeemherstel en 4 manieren om het te gebruiken?
18 manieren om Instellingen te openen in Windows 11 -
Windows 8 upgraden naar Windows 8.1 via de Windows Store
Wat te doen als Windows 8 zegt dat uw originele productsleutel niet geldig is?
Hoe stel ik het wachtwoord van mijn Microsoft-account opnieuw in? -
Hoe Remote Desktop op uw Windows-pc te blokkeren -
Windows 11 afsluiten (9 manieren) -
Hoe te upgraden naar Windows 10 (gratis) -
17 manieren om het Configuratiescherm te openen in Windows 11 en Windows 10
Hoe weet ik welke Windows ik heb (11 manieren) -
Proxyserverinstellingen configureren in Windows 10 -
Hoe stuurprogramma's van Windows te verwijderen, in 5 stappen
Introductie van Windows 8.1: het actiecentrum en de bijbehorende berichten configureren
Hoe VPN- of PPPOE-verbindingen te verwijderen in Windows 8 en Windows 8.1
