Het bestand is vergrendeld fout op Microsoft Teams
(The file is locked)Het foutbericht 'bestand is vergrendeld' in Microsoft Teams is niet erg specifiek, dus het is moeilijk in te schatten wat het probleem of de oplossing kan zijn. Als je het echter niet erg vindt om een paar opties uit te proberen, vind je ze hier in het onderstaande bericht.
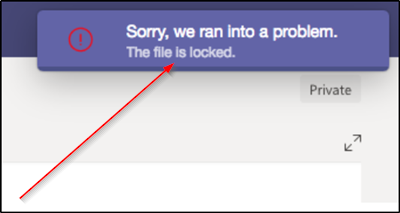
Microsoft Teams -fout - Het bestand is vergrendeld
Microsoft Teams - gebruikers kunnen tegenkomen Sorry, we hebben een probleem ondervonden, het probleem met het bestand is vergrendeld(Sorry, we ran into a problem, The file is locked) . Als u met dit probleem wordt geconfronteerd, probeert u deze oplossingen om de fout op te lossen:
- Verlaat het team en sluit je er weer bij aan
- Cache van Microsoft Office wissen
- Probeer het Microsoft Teams -bestand te openen vanuit SharePoint
1] Het team verlaten en opnieuw deelnemen

Je kunt op elk moment een team verlaten door naar de teamnaam te gaan, op Meer opties te klikken (zichtbaar als 3 horizontale stippen en de optie 'Het team verlaten' te(Leave the team) selecteren).
Later kun je dezelfde procedure opnieuw volgen om je weer bij het team aan te sluiten.
Houd(Please) er rekening mee dat hoewel u een team alleen kunt verlaten, alleen een beheerder u kan verwijderen uit een organisatie of een organisatiebreed team.
2] Wis de Microsoft Office-cache

De Office -cache bevat de bestanden die Office gebruikt om ervoor te zorgen dat uw wijzigingen in de cloud worden opgeslagen. Soms, wanneer u Office gebruikt met andere apps in de cloud, reageren de apps mogelijk niet en worden ze niet goed gesynchroniseerd voordat u Office sluit . Dit proces kan onbewust uw Office -cache beschadigen of beschadigen. Als zodanig is het een betere keuze om de cache van Microsoft Office te wissen.
Start ' Bestandsverkenner(File Explorer) ' en navigeer naar het volgende adres:
C: Users\<username>\AppData\Local\Microsoft\Office\16.0
Dit pad is voor Office 2016 . Het kan variëren afhankelijk van uw Office- versie.
Open daar de map OfficeFileCache en verwijder alle bestanden die beginnen met FSD en FSF .
Als u klaar bent, probeert u opnieuw toegang te krijgen tot Teams via Office -beheer en controleert u of het probleem is opgelost.
3] Probeer het (Try)Microsoft Teams -bestand te openen vanuit SharePoint

SharePoint is de inhoudsservice die de standaard Files (tab)-ervaring in Teams mogelijk maakt . Dus om deze fout op te lossen, kunt u proberen het betreffende bestand vanuit de SharePoint te bewerken .
Open hiervoor de bibliotheek met het bestand dat je wilt uitchecken in SharePoint .
Klik vervolgens op de ellips (…) in de werkbalk en klik vervolgens op ‘ Uitchecken’(Check Out’) .
Als je klaar bent, probeer dan hetzelfde bestand in Microsoft Teams te openen .
Je probleem zou nu hopelijk opgelost moeten zijn.(Your problem hopefully should have been resolved by now.)
Related posts
Zoom toevoegen aan Microsoft Teams
Hoe installeer ik Microsoft Teams op Linux en macOS
Iemand in Microsoft Teams prijzen voor hun goed uitgevoerde werk
Je mist wat, vraag je beheerder om Microsoft Teams in te schakelen
Leesbevestigingen uitschakelen in Microsoft Teams voor de teamleden
Hoe Share Tray te gebruiken in Microsoft Teams om inhoud in de vergaderingen te delen
Oplossing: Microsoft Teams kan geen afbeeldingen laden of verzenden in de chat
Uw IM's en oproepen gaan naar Microsoft Teams - zegt Skype voor Bedrijven
De microfoon van alle deelnemers dempen in Microsoft Teams
Hoe Microsoft Teams-foutcode 500 op Windows 11/10 op te lossen?
Dringende of belangrijke berichten verzenden in Microsoft Teams
De achtergrond vervagen in Microsoft Teams-vergadering
Video delen is uitgeschakeld door de beheerder in Microsoft Teams
Een Microsoft Teams-vergadering instellen, plannen en eraan deelnemen
De status van Microsoft Teams wijzigen van Afwezig naar Beschikbaar
Meerdere exemplaren van Microsoft Teams openen in Windows 11/10
Hoe de app te installeren en toe te voegen als een tabblad in Microsoft Teams
Microfoon werkt niet in Microsoft Teams op Windows 11/10
Hoe u Microsoft Teams volledig kunt verwijderen van Windows en Android
Doh! Er ging iets mis fout in Microsoft Teams
