Het formaat van het aanraak- en schermtoetsenbord wijzigen op Windows 11/10
Windows 11/10-pc's worden geleverd met twee toetsenbordtoepassingen, de ene is het schermtoetsenbord(On-Screen Keyboard) en de andere is het aanraaktoetsenbord(Touch Keyboard) . Je hebt in principe geen touchscreen nodig om het schermtoetsenbord te gebruiken. Het toont een virtueel toetsenbord op uw scherm en u kunt uw muis gebruiken om de toetsen te selecteren en in te drukken.
Hoewel de toetsenbord-app op het scherm erg handig en handig is als we geen fysiek toetsenbord hebben, is de grootte ervan altijd een probleem voor de gebruikers. U kunt het virtuele toetsenbord verplaatsen of vergroten via de pictogrammen in de rechterbovenhoek. Als u wilt, kunt u het formaat ook eenvoudig wijzigen.
Formaat van schermtoetsenbord wijzigen op(Keyboard) Windows Windows 11/10
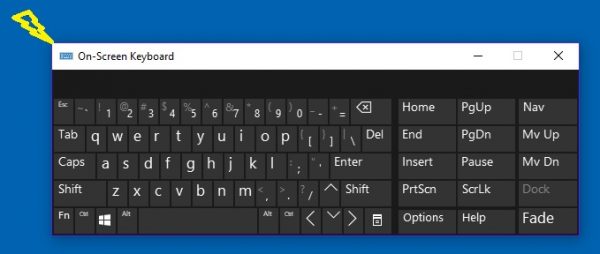
Het formaat van het schermtoetsenbord wijzigen(On-Screen Keyboard) is heel eenvoudig:
- Typ Schermtoetsenbord(Type On-Screen Keyboard) in uw Windows - zoekopdracht en start de desktop-app
- U kunt ook via Settings > EaseAccess > Keyboard > Turn inschakelen .
- Om het formaat van het schermtoetsenbord te wijzigen, gaat u met uw cursor naar de hoek(corner) en sleept(drag) u deze naar de gewenste grootte.
- U kunt ook met de rechtermuisknop op het pictogram in de linkerbovenhoek klikken en Grootte(Size) selecteren .
- Gebruik de 4-punts cursor om de grootte te wijzigen.

Formaat van het aanraaktoetsenbord(Touch Keyboard) wijzigen op Windows 11/10
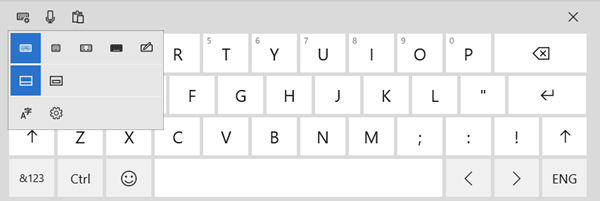
U kunt het formaat van het aanraaktoetsenbord niet wijzigen met behulp van de hoeken.
Maar u kunt een alternatieve lay-out gebruiken om deze groter of kleiner te maken.

Het virtuele toetsenbord is eigenlijk speciaal ontworpen voor tabletgebruikers, maar pc-gebruikers kunnen het ook gebruiken wanneer dat nodig is.
Om het virtuele toetsenbord te starten, gaat u naar Settings > Apparaten (Devices) > Typing sectie > Touch en Schakel(Toggle) de standaard toetsenbordindeling toevoegen(Add the standard keyboard layout) als optie voor aanraaktoetsenbord in.
Als u het virtuele toetsenbord regelmatig gebruikt, wordt aangeraden om het op uw taakbalk vast te pinnen. Hierdoor blijft er een pictogram op uw taakbalk staan en krijgt u gemakkelijk en snel toegang tot het virtuele toetsenbord.
Related posts
Fix Schermtoetsenbord werkt niet in Windows 11/10
Opties en instellingen voor Windows-toetsenbord op het scherm in Windows 11/10
Google Docs-sneltoetsen voor pc met Windows 11/10
Toetsenbord met achtergrondverlichting werkt niet of gaat niet aan in Windows 11/10
Hoe een langzame toetsenbordreactie in Windows 11/10 op te lossen?
Hoe de ingebouwde tools van Charmap en Eudcedit van Windows 11/10 te gebruiken
Lijst met sneltoetsen voor CMD of opdrachtprompt in Windows 11/10
Microsoft Intune synchroniseert niet? Forceer Intune om te synchroniseren in Windows 11/10
Alt+Tab-toetsen werken niet op Windows 11/10-computer
Kan een toetsenbordindeling niet verwijderen op een Windows 11/10-computer
Hoe de toetsenbordinstellingen terug te zetten naar de standaardinstellingen in Windows 11/10
Sluit meldingen direct af met een sneltoets in Windows 11/10
Schakel netwerkverbindingen in in moderne stand-by op Windows 11/10
Hoe los ik typevertraging of vertraging op in Windows 11/10?
Sneltoetsen voor het openen van het toetsenbord in plaats van letters te typen in Windows 11/10
Toetsenbordindeling toevoegen of verwijderen op een pc met Windows 11/10
Hoe het aanraaktoetsenbord in Windows 11 in te schakelen -
Caps Lock, Num Lock, Scroll Lock-waarschuwing inschakelen in Windows 11/10
Hoe de standaard webcam op een Windows 11/10-computer te veranderen
Hoe de aanraaktoetsenbordknop op de taakbalk te verbergen of te tonen in Windows 11/10
