Het IP-adres van de router vinden op Windows 10 - IP-adres opzoeken
Een IP- of Internet Protocol -adres is een unieke reeks waarden die uw apparaat zichtbaar maakt op internet of Local Area Network ( LAN ). Als u het IP-adres van uw router weet, kunt u de instellingen wijzigen om uw wifi te laten werken zoals u dat wilt.
Gebruikers van het Windows 10/8/7/Vista kunnen hun IP-adres heel gemakkelijk achterhalen. Het kan zijn dat u het IP-adres wilt weten en deze tutorial laat u zien hoe u dit gemakkelijk kunt doen.
Vind het IP(Find Router IP) -adres van de router op Windows 10
Het vinden van een IP-adres op Windows 10 is heel eenvoudig. Je hoeft alleen maar een van de twee methoden te volgen en je bent klaar om te gaan. Dit zijn de methoden die u kunt volgen om het IP(Router IP) -adres van de router op Windows 10 te vinden :
- Zoek het IP(Find IP) -adres met behulp van de opdrachtprompt(Command Prompt)
- Zoek IP-adres met behulp van het Configuratiescherm
Laten we er uitgebreid over praten.
1] Zoek het IP(Find IP) -adres op de opdrachtprompt(Command Prompt)

De opdrachtprompt(Command Prompt) kan heel veel dingen voor u doen en het IP-adres van uw router achterhalen is daar een van.
Om het IP-adres van uw router via de opdrachtprompt(Command Prompt) te vinden , start u de opdrachtprompt(Command Prompt) als beheerder met Win + R , typt u " cmd " en drukt u op Ctrl + Shift + Enter .
Typ de volgende opdracht en druk op Enter .
ipconfig
Er zal een lijst met verschillende IP-adressen naar je worden gegooid. Maar u moet naar de standaardgateway(Default Gateway) zoeken, want dat is het IP-adres van uw router.
Er zullen twee secties zijn, een voor Ethernet en de andere voor de WiFI - u moet controleren op basis van de manier waarop u bent verbonden met de router .
Lezen(Read) : DHCP-leasetijd wijzigen in Windows 10(How to change DHCP Lease Time in Windows 10) .
2] Zoek het IP-adres via het Configuratiescherm
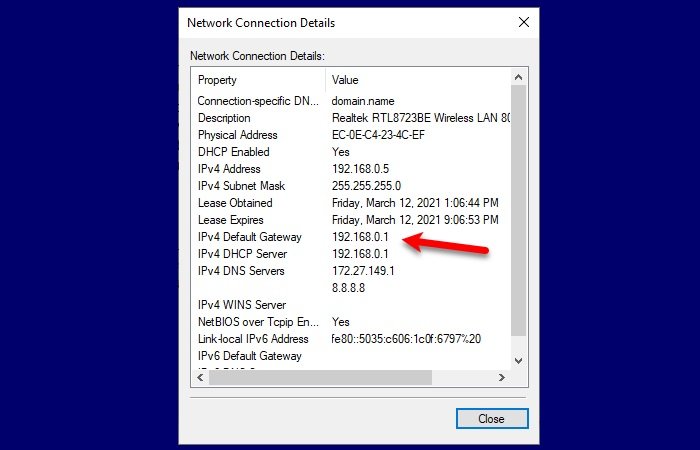
Als u niet bekend bent met de opdrachtprompt(Command Prompt) en geen opdrachten wilt uitvoeren, dan is deze methode iets voor u. We gaan het IP-adres van uw router vinden via het Configuratiescherm(Control Panel) .
Om dat te doen, start u het Configuratiescherm(Control Panel) vanuit het menu Start en volgt u deze stappen:
- Open het gedeelte 'Netwerk en internet'
- Ga naar Netwerkstatus en taken bekijken(View network status and tasks)
- Klik op Wi-Fi of Ethernet(Wi-Fi or Ethernet) (afhankelijk van de verbinding die u gebruikt)
- Klik op Details(Details)
- Controleer uw IPv4-standaardgateway(IPv4 Default Gateway) , want dat is het IP-adres van uw router.
Dus nu u het IP-adres van uw router weet, moet u een willekeurige browser starten. Typ het IP-adres, log in met de inloggegevens die u van uw ISP hebt gekregen en pas de instellingen aan uw behoeften aan.
Gerelateerd lezen(Related read) : Een statisch IP-adres instellen in Windows 10(How to set a Static IP Address in Windows 10) .
Related posts
Internet-verbinding delen (ICS) uitschakelen in Windows 10
Verbeter de draadloze netwerksnelheid op Windows 10
Proxyserverinstellingen configureren in Windows 10 -
Verbinding maken met een FTP-server in Windows 10, vanuit Verkenner -
Een Windows 10-hotspot maken: alles wat u moet weten
Verbinding maken met wifi vanuit Windows 10
De Windows 10-werkgroep en hoe deze te wijzigen
3 manieren om het IP-adres te wijzigen in Windows 10
Wat is een gemeten verbinding? Gemeterde verbindingen inschakelen in Windows 10
Hoe u kunt bijhouden welke apps de meeste gegevens gebruiken in Windows 10
Projecteren naar een tv of monitor vanuit Windows 10 met Miracast
WPS gebruiken in Windows 10 om verbinding te maken met Wi-Fi-netwerken
Hoe u de snelheid van uw internetverbinding kunt testen in Windows 10 Mobile
Ondersteuning op afstand bieden aan Windows 10-gebruikers met Windows Hulp op afstand
Chrome 64-bit of Chrome 32-bit: download de gewenste versie voor Windows 10 of ouder
Vier manieren om een wifi-netwerk te vergeten in Windows 10
De DHCP-leasetijd wijzigen in Windows 10
Internetverbinding delen werkt niet in Windows 10
Wat is mijn DNS? 5 manieren om erachter te komen, in Windows 10
Verwijder het Internet Explorer-pictogram van het bureaublad in Windows 10
