Het klembord wissen in Excel, Word of PowerPoint
Veel gebruikers zoeken naar een methode om het klembord(Clipboard) van Microsoft Office -toepassingen te wissen, maar komen zelden iets nuttigs tegen. Als u wilt weten hoe u het klembord kunt wissen(clear the Clipboard) in Microsoft Office -toepassingen zoals Excel , Word en PowerPoint , lees dan de onderstaande instructies.
Telkens wanneer een gebruiker bepaalde inhoud naar een Office -toepassing kopieert, bevindt deze zich tijdelijk onder het klembord(Clipboard) van waaruit deze gemakkelijk toegankelijk is. Na verloop van tijd kan deze inhoud echter rommelig worden. Dus als je geïnteresseerd bent en erop staat om dit op te ruimen, lees dan verder.
Klembord(Clipboard) wissen in Excel , Word , PowerPoint
Het klembord kan worden beschouwd als een van de speciale opslaglocaties in RAM om stukjes gegevens tijdelijk op te slaan. Wanneer u te veel gegevens op uw klembord verzamelt, krijgt u mogelijk een foutmelding dat uw klembord vol is. Hier leest u hoe u het klembord leegt.
- Open het taakvenster Klembord
- Verwijder klemborditems(Delete Clipboard) afzonderlijk
- Klembord in één keer wissen.
Als u alle clips of een afzonderlijke clip wilt verwijderen, opent u eerst het taakvenster Klembord .(Clipboard)
1] Open het taakvenster Klembord
Houd(Please) er rekening mee dat de methode hetzelfde blijft, ongeacht de app die u gebruikt: Word , Excel of PowerPoint . U hoeft dus alleen maar de naam van de gewenste toepassing ( Word/Excel/PowerPoint ) in de balk ' Zoeken(Search) ' in te typen, deze te selecteren en te openen.
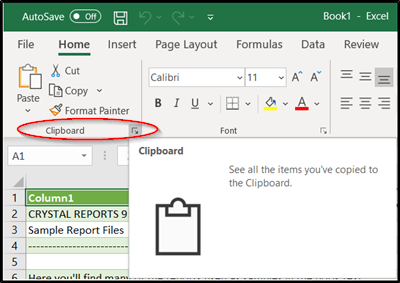
Schakel over naar het tabblad ' Home ' en klik op de ' (Home)Clipboard Group ' zichtbaar als een zijpijl die in neerwaartse richting wijst.
Het taakvenster van het Klembord zal onmiddellijk verschijnen en te zien zijn aan de linkerkant van uw spreadsheet. (Clipboard)Het toont alle clips op het klembord.
2] Clipboard(Delete Clipboard) -items afzonderlijk of in één keer verwijderen
Hier kunt u ervoor kiezen om het klembord(Clipboard) afzonderlijk of allemaal tegelijk te verwijderen of te wissen.

Om het klembord(Clipboard) afzonderlijk te wissen, selecteert u de clip, drukt u op de pijl-omlaag en kiest u de optie ' Verwijderen(Delete) '.

Evenzo, om het klembord(Clipboard) in één keer te wissen, drukt u gewoon op de knop ' Alles wissen(Clear All) ', naast de optie 'Alles plakken'.
Houd er ook rekening mee dat, aangezien de gegevens die zich onder het klembord bevinden, in het (Clipboard)RAM -geheugen worden opgeslagen , het herstarten van de computer ook deze tijdelijke gegevens van uw computer zal wissen.
Related posts
Excel, Word of PowerPoint kon de vorige keer niet starten
Hoe de standaard bestandsindeling te wijzigen voor opslaan in Word, Excel, PowerPoint
Hoe Word, Excel, PowerPoint, Outlook in de veilige modus te starten
Verhoog het aantal recente bestanden in Word, Excel, PowerPoint
Converteer Word-, PowerPoint- en Excel-documenten naar PDF met Google Docs
Automatisch opslaan werkt niet in Excel, Word of PowerPoint
Met WinClip kun je een extra klembord toevoegen aan Windows 10
Beste gratis Clipboard Manager-software voor Windows 11/10
1Clipboard Review: een universeel klembord voor Windows-pc
Leg meerdere inhoud vast op het klembord met ClipAngel voor Windows 10
Een stroomdiagram maken in Word en Excel
Klembordgeschiedenis werkt niet of wordt niet weergegeven in Windows 11/10
Tekst opmaken als Superscript of Subscript in Word, Excel, PowerPoint
Hoe klembordsynchronisatie op verschillende apparaten uit te schakelen in Windows 11/10
Labels maken in Word vanuit een Excel-spreadsheet
Hoe maak je een QR-code in PowerPoint en Excel
Het tabblad Ontwikkelaar toevoegen in Word- en Excel Office-programma's
Veilige online klemborden die geen gegevens in platte tekst delen
Klembord wissen met snelkoppeling, CMD of contextmenu in Windows 10
Invoegtoepassingen installeren en gebruiken in Microsoft Word en Excel voor iPad
