Het meldingsgebied weergeven of verbergen in Windows 10
Als u het systeemvak of het meldingsgebied in Windows 10/8/7 wilt verbergen , kunt u dit doen met het register(Registry) , de Groepsbeleid-editor(Group Policy Editor) of Ultimate Windows Tweaker .
Verberg het meldingsgebied(Notifications Area) in Windows 10

1] Register gebruiken

Open regedit en ga naar de volgende registersleutel:
HKEY_CURRENT_USER\Software\Microsoft\Windows\CurrentVersion\Policies\Explorer\NoTrayItemsDisplay
Als het niet bestaat, klikt u met de rechtermuisknop in het rechterdeelvenster en maakt u een nieuwe DWORD , NoTrayItemsDisplay en geeft u deze de waarde ' 1 '.
Start Verkenner opnieuw.
U zult merken dat het systeemvak verborgen is!
2] Groepsbeleid-editor gebruiken
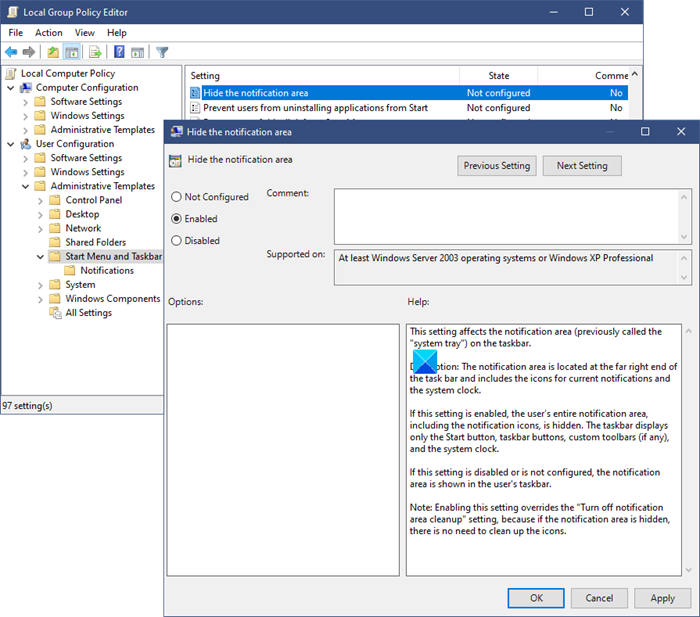
U kunt het systeemvak(Notification Area) of het systeemvak(System Tray) ook weergeven of verbergen via de Groepsbeleid-editor(Group Policy Editor) .
Open gpedit.msc en navigeer naar:
User Configuration > Administrative Templates > Start Menu & Taskbar > Hide het systeemvak
Deze instelling is van invloed op het systeemvak (voorheen het "systeemvak" genoemd) op de taakbalk.
Beschrijving: het systeemvak bevindt zich helemaal rechts op de taakbalk en bevat de pictogrammen voor huidige meldingen en de systeemklok.
Als deze instelling is ingeschakeld, wordt het volledige systeemvak van de gebruiker, inclusief de meldingspictogrammen, verborgen. De taakbalk toont alleen de Start -knop, taakbalkknoppen, aangepaste werkbalken (indien aanwezig) en de systeemklok.
Als deze instelling is uitgeschakeld of niet is geconfigureerd, wordt het systeemvak weergegeven in de taakbalk van de gebruiker.
Opmerking: als u deze instelling inschakelt, wordt de instelling "Opschonen van meldingsgebied uitschakelen" overschreven, omdat als het systeemvak verborgen is, het niet nodig is om de pictogrammen op te schonen.
Schakel de instelling in, klik op Toepassen(Apply) en sluit af.
3] Ultimate Windows Tweaker gebruiken

Gebruik onze gratis Ultimate Windows Tweaker om het met een klik te verwijderen!
U ziet de aanpassing bij Customization > Taskbar .
Als alternatief kunt u ook deze handige app Hide SysTray gebruiken om het meldingsgebied eenvoudig te verbergen.

U moet het als beheerder uitvoeren en het vereist .NET Framework v 4.
Of course, why you’d want to do that is another question, but then the Windows operating system is all about options and it offers this option too!
Related posts
Snelle actieknoppen toevoegen, verwijderen en rangschikken in Windows 10
Systeemvakpictogrammen werken niet in Windows 10
Meldingsgebied en systeemklok verbergen in Windows 10
Zorg ervoor dat dialoogvensters met meldingen langer open blijven in Windows 10
Pas de taakbalk, het systeemvak en het actiecentrum aan in Windows 10
Beste gratis barcodescanner-software voor Windows 10
Beveiligingen voor functie-updates uitschakelen op Windows 10
Beste gratis Mountain Sports-games voor Windows 10 pc
Schakel de geschiedenis van Live Tile-meldingen in Windows 10 uit, schakel ze in en wis ze
Kijk digitale tv en luister naar radio op Windows 10 met ProgDVB
Hoe NumPy te installeren met PIP op Windows 10
Willekeurig meldingsgeluid blijft spelen op Windows 10
Maak een sneltoets om uw favoriete website te openen in Windows 10
Bureaubladmeldingen voor Gmail inschakelen in Windows 10
Hoe Network Sniffer Tool PktMon.exe te gebruiken in Windows 10
Windows Defender-meldingspictogram verwijderen in Windows 10
Verbeterde anti-spoofing inschakelen in Windows 10 Hello-gezichtsverificatie
Long Path Fixer Tool repareert Path Too Long-fouten in Windows 10
Gebruik Focus Assist om meldingen te beheren in Windows 10
Fix Paginafout in niet-gewisseld gebied Fout in Windows 10
