Het serienummer van uw Mac vinden
Als je problemen hebt met je Mac , heb je misschien het serienummer nodig om hulp te krijgen van Apple(get help from Apple) of om je garantie(check your warranty) te controleren . Mogelijk wordt u ook om het serienummer gevraagd als uw Mac is gestolen en u deze wilt opsporen.
Uw Mac -laptop of desktop gebruikt een serienummer als primaire identificatie. Dit is anders dan de IMEI ( International Mobile Equipment Identity ) die u op mobiele apparaten(on mobile devices) zult vinden .

We laten je verschillende manieren zien om het serienummer voor je Mac te vinden . Of(Whether) je het apparaat nu voor je hebt en het werkt, of het is nergens in de buurt, je kunt een of meer van deze methoden gebruiken om het serienummer te krijgen.
Over deze Mac openen
Als uw Mac actief is, kunt u het serienummer vinden in het venster Over(About) deze Mac .
Gebruik het Apple -pictogram aan de linkerkant van de menubalk om Over deze Mac(About This Mac) te selecteren . Op het tabblad Overzicht(Overview) ziet u het serienummer en andere details, zoals de versie van macOS die u gebruikt .

Systeeminformatie bekijken
Een andere handige plek op je Mac om je serienummer te vinden, is in macOS Systeeminformatie(System Information) . Houd uw Option- toets ingedrukt terwijl u het Apple- pictogram in uw menubalk selecteert. Kies vervolgens Systeeminformatie , die Over deze (System Information)Mac vervangt wanneer u de Option- toets ingedrukt houdt.

U ziet dan uw serienummer in het venster Systeeminformatie .(System Information)

Kijk op het apparaat of de verpakking
Als je je Mac bij je hebt, maar niet werkt, kun je op de computerbehuizing kijken voor het serienummer. Het bevindt zich meestal aan de onderkant van een MacBook (inclusief MacBook Pro en MacBook Air ) of aan de achterkant van een i Mac . U ziet ook het modelnummer voor het geval u dat ook nodig heeft.

Een andere fysieke locatie met het serienummer is de originele verpakking van je Mac . Als je deze doos hebt vastgehouden, zie je het serienummer aan de onderkant of zijkant van de doos bij de streepjescode.

Ga naar het web
Als je je Mac of de verpakking waarin deze is geleverd niet hebt, kun je apparaatinformatie op internet vinden, inclusief het serienummer.
- Ga naar appleid.apple.com(appleid.apple.com) en log in met de gebruikersnaam en het wachtwoord van uw Apple ID - account.
- Selecteer Apparaten(Devices) aan de linkerkant.
- Selecteer je Mac aan de rechterkant.
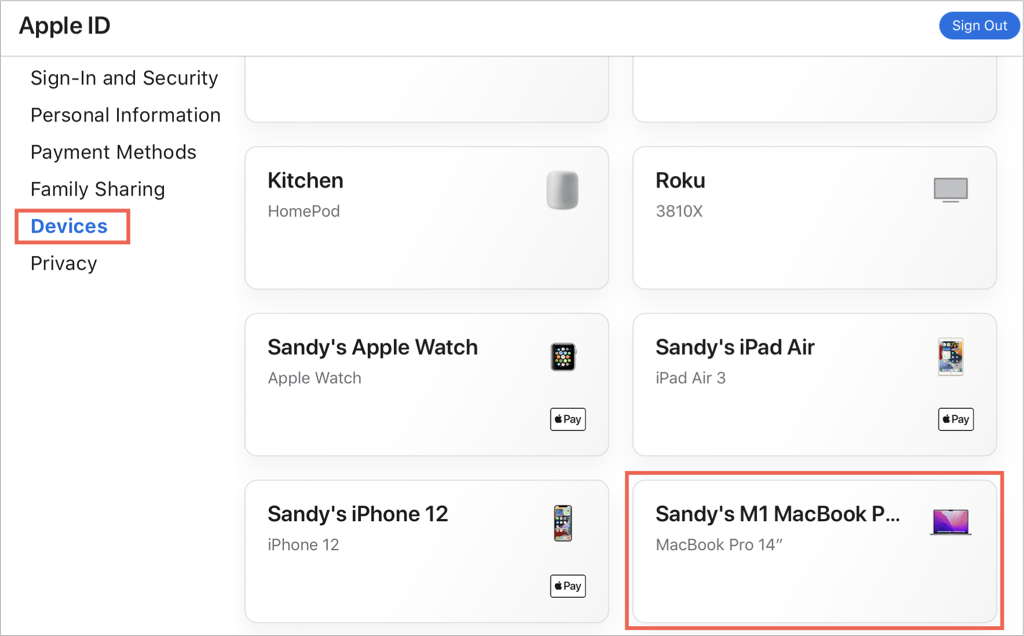
- U ziet het serienummer in het pop-upvenster.
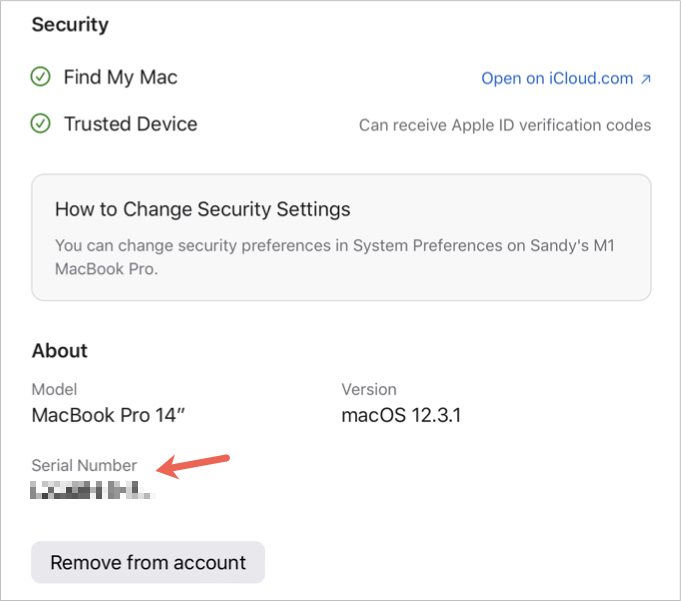
Gebruik je iPhone of iPad
Als je een iPhone of iPad hebt die dezelfde Apple ID gebruikt , kun je op dat apparaat zoeken naar je Mac -serienummer.
- Open Instellingen(Settings) en selecteer bovenaan je Apple ID .
- Scroll naar beneden op het volgende scherm om je verbonden apparaten te bekijken
- Kies je Mac.
- U kunt dan het serienummer zien met een paar andere details.

Met deze verscheidenheid aan methoden om het serienummer op je Mac te vinden , zou je gedekt moeten zijn, of je nu een werkende Mac hebt of niet in je handen.
Bekijk voor gerelateerde tips hoe u uw Apple ID-foto(change your Apple ID picture) kunt wijzigen of wat u moet doen als u het wachtwoord voor uw Mac bent vergeten(forget the password for your Mac) .
Related posts
Mac maakt geen verbinding met wifi? Tips voor het oplossen van problemen om weer online te gaan
Mac start niet op? 7 tips voor probleemoplossing
FIX: Spotify wordt niet geopend op Mac
15 oplossingen die u kunt proberen wanneer uw Mac niet kan worden ingeschakeld of opgestart
De taal wijzigen in Firefox op Windows en Mac
5 beste tools om de fans op je Mac te bedienen
Hoe u het scherm van uw Mac opneemt met de Screenshot-app
Hoe u het Dark Mode-thema op uw Mac kunt inschakelen
Hoe Hot Corners op een Mac te gebruiken: alles wat u moet weten
Hoe open ik Terminal op Mac? (3 manieren)
5 manieren om bestanden en mappen op een Mac te knippen, kopiëren en plakken
Hoe sluit ik een Bluetooth-muis aan op mijn Mac?
Toegang krijgen tot gedeelde mappen van Windows 7 en Windows 8 vanuit Mac OS X
5 manieren om tekst te knippen, kopiëren en plakken op een Mac
Hoe klik je met de rechtermuisknop op een Mac
3 manieren om verbinding te maken met wifi op een Mac
Wijzig de weergavetaal op uw Mac van Engels naar een andere taal
De werkgroep wijzigen op een Mac, in 4 stappen
De complete gids voor het selecteren van tekst op je Mac
De Mac-menubalk: aanpassen en gebruiken
