Het uploaden van Google Drive-bestanden gaat langzaam, loopt vast of werkt niet
Google Drive is tegenwoordig een van de meest gebruikte cloudplatforms op internet en ook een van de beste. De service wordt geleverd met veel coole functies voor zowel commercieel als zakelijk gebruik, en we verwachten dat Google de service regelmatig zal blijven verbeteren.
Nu, ondanks dat het van het hoogste niveau is, zijn er momenten waarop Drive hier en daar problemen zal veroorzaken, vooral in het uploadgebied. Met dat in gedachten gaan we bespreken hoe we enkele van deze problemen kunnen oplossen om het gebruik van de service te vergemakkelijken.
Het uploaden van Google Drive-(Google Drive) bestanden gaat langzaam, loopt vast of werkt niet
Problemen met Google Drive zijn niet overvloedig, dus als je in de problemen zit, zou het gemakkelijk moeten zijn om eruit te komen. Deze gids is bedoeld om u daarbij te helpen.
- Controleer Google Drive-status
- Hernoem het bestand
- Schakel uw firewall uit en kijk
- Maak opnieuw verbinding met uw Google-account
- Wis de cache
Laten we dit in meer detail bekijken.
1] Controleer de Google Drive-status
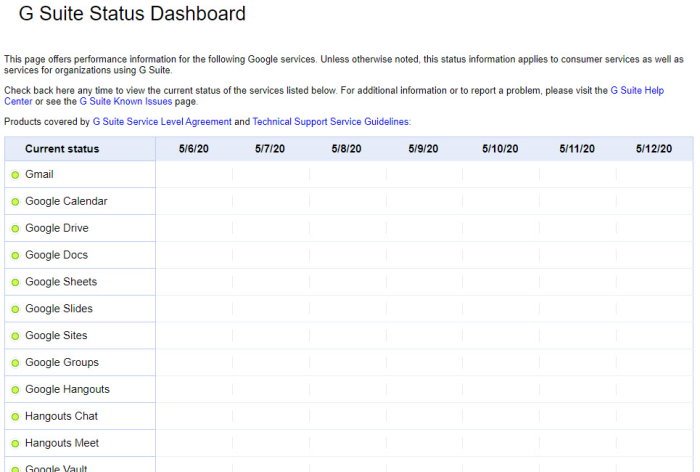
OK, dus het eerste dat u wilt doen, is de status controleren die is gekoppeld aan Google Drive . Google gaat er prat op een minimale uitvaltijd te hebben, en dat is legitiem uit onze ervaring. Er zijn echter momenten waarop dingen een slechte wending nemen, dus wat moeten we in zo'n situatie doen?
Welnu, de beste stap die u kunt nemen, is om het statusdashboard van Google te bezoeken(Status Dashboard) . Op dit dashboard worden alle Google- services weergegeven en wordt aangegeven of deze correct werken of niet. Als het zo is dat Google Drive niet beschikbaar is, is de enige optie om te wachten tot de zoekgigant erin slaagt de service weer aan de gang te krijgen.
2] Hernoem het bestand
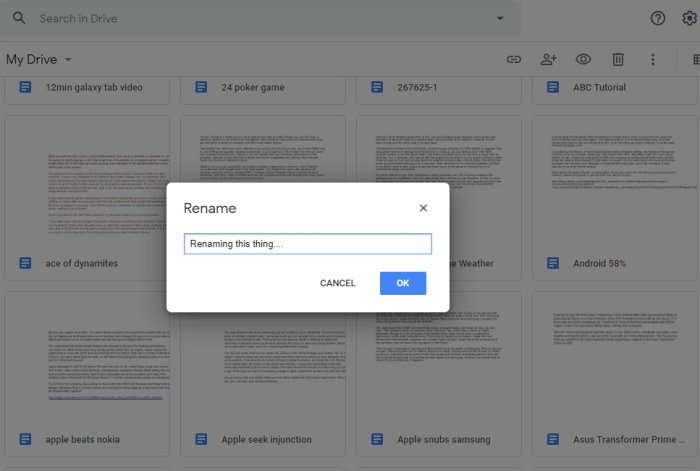
We zijn in het verleden gevallen tegengekomen waarin bestanden niet konden worden geüpload naar Google Drive omdat de bestandsnaam niet-ondersteunde tekens bevatte. De gebruiker hoeft het bestand dan alleen maar te hernoemen en vervolgens te proberen het opnieuw te uploaden.
Probeer gewone letters en cijfers in te voegen in plaats van speciale tekens om het uploaden van inhoud naar het platform gemakkelijker te maken.
3] Schakel uw firewall uit en kijk
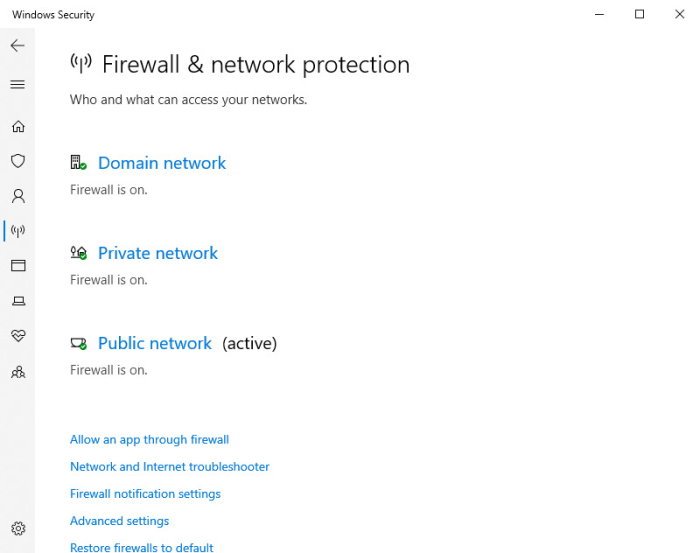
De kans is groot dat u een antivirusprogramma en een firewall hebt die uw Windows 10-computer beschermt. Deze programma's kunnen problemen veroorzaken bij het uploaden van inhoud naar Google Drive . Daarom is het de beste optie om ze uit te schakelen als de problemen aanhouden.
We kunnen de standaard Microsoft Defender(Microsoft Defender) -antivirus uitschakelen door op de Windows key + I te drukken om de app Instellingen te starten. (Settings)Van daaruit ga je naar Update en beveiliging(Update & Security) > Windows-beveiliging(Windows Security) > Windows-beveiliging openen(Open Windows Security) .
Als u dit gedeelte bezoekt, zou u onder andere de mogelijkheid moeten hebben om de firewall uit te schakelen , dus houd het in de gaten.
4] Maak opnieuw verbinding met uw Google-account
Een andere optie is om uw account te ontkoppelen en opnieuw te koppelen. Als u dit doet, worden alle bestanden gedwongen opnieuw te synchroniseren, dus afhankelijk van de snelheid van uw internetverbinding en het aantal bestanden dat in uw account is opgeslagen, kan dit even duren.
OK, dus klik in het systeemvak op Back-up en synchronisatie(Backup and Sync) en selecteer daar het pictogram Instellingen(Settings) , dat zijn de drie stippen, en klik vervolgens op Voorkeuren(Preferences) . Klik nu in het linkermenu op Instellingen(Settings) > Account(Disconnect account) verbreken > Verbinding verbreken(Disconnect) . Nadat alles is voltooid, klikt u op Begrepen(Got) .
Klik ten slotte nogmaals op het pictogram Back(Backup) -up en synchronisatie(Sync) en selecteer vervolgens Aanmelden(Sign) .
5] Wis de browsercache
Hier is iets wat je misschien nog niet wist. U ziet, Google Drive slaat cache op uw computer op via de webbrowser om sneller laden van bestanden mogelijk te maken. Deze functie kan echter van tijd tot tijd problemen veroorzaken. In dat geval is de beste optie om de browsercache te wissen(clear the browser cache) .
Laat het ons weten als iets hier je heeft geholpen.
Related posts
Google Drive-video's worden niet afgespeeld of er wordt een leeg scherm weergegeven
Hoe bestanden van LibreOffice rechtstreeks in Google Drive op te slaan
Cyberduck: gratis FTP, SFTP, WebDAV, Google Drive-client voor Windows
Google Drive blijft crashen op Windows-pc
Verplaats de gedeelde map naar een ander station met machtigingen in Google Drive
Ubuntu synchroniseren met uw Google Drive?
Tijdelijke ongewenste bestanden verwijderen en Google Drive-opslag opruimen
Kan geen bestanden uploaden naar Google Drive op Windows-pc
Google Drive werkt niet op Chromebook? 11 manieren om te repareren
Hoe Excel-bestand online naar PDF te converteren met Google Drive
Hoe Google Drive toe te voegen aan Verkenner -
Een visitekaartje maken in Google Drive
Inhoud synchroniseren op alle apparaten met Google Drive for Desktop
Scannen naar Google Drive met uw telefoon
Hoe zet ik Google Drive over naar een ander Google-account?
Eigendom van bestanden en mappen in Google Drive wijzigen of overdragen
Laat Google Drive automatisch documenten kopiëren wanneer ze worden gedeeld
Google Drive-downloads werken niet in Microsoft Edge
Hoe dubbele bestanden in Google Drive te verwijderen
Maak een directe link naar Google Spreadsheets PDF-link via Google Drive
