Hoe alle afbeeldingen in een keer in Word-document te verwijderen
Stel je een situatie voor waarin je meerdere afbeeldingen in een Microsoft Word- document hebt, maar ze allemaal wilt verwijderen zonder dat je het een voor een hoeft te doen; wat zijn de opties? Er is een manier om dit in Word voor elkaar te krijgen , maar het is niet zo to the point als we hadden gewild.
Hoe alle afbeeldingen in Word- document te verwijderen
Het maakt echter niet uit, want de taak is nog steeds relatief eenvoudig. We wilden gewoon dat we niet zoveel knoppen hoefden in te drukken om te krijgen wat we wilden. Luiheid is tenslotte een ding, en er zijn momenten waarop we extreem lui zijn.
Om alle afbeeldingen in Word te verwijderen ; of het nu gewone foto's, grafieken of grafieken zijn, volg deze kleine truc:
- Open het Microsoft Word-document
- Klik op het tabblad Start via het lint(Home)
- Zoek naar bewerking(Editing)
- Klik op Vervangen(Replace)
- Typ ^g in het vak Zoeken naar
- Druk op de knop Alles vervangen
De klus zal worden geklaard.
Laten we hier op een meer gedetailleerde manier over praten.
Om te beginnen moet u eerst het Microsoft Word- document openen dat wordt overspoeld met afbeeldingen die u wilt verwijderen. U kunt het starten vanaf de locatie op uw harde schijf waar het is opgeslagen of Word openen en vervolgens het document starten vanuit het hoofdmenu.
Welke optie u ook kiest, het document wordt geopend en is klaar voor u om wijzigingen aan te brengen.
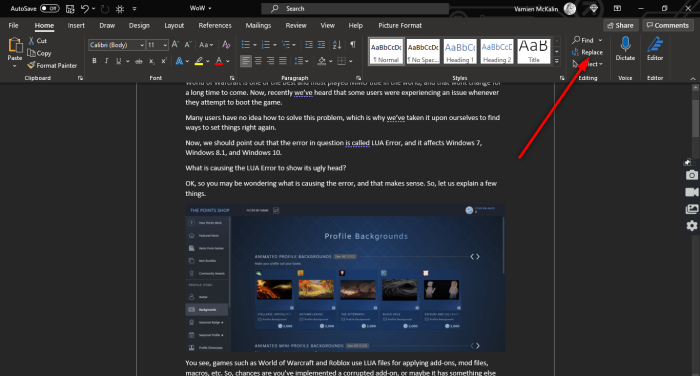
Nadat u het betreffende document hebt geopend, klikt u op het tabblad Start via het lint, zoekt u naar (Home)Bewerken(Editing) en klikt u op Vervangen(Replace) . U kunt ook op CTRL+H drukken .

Als u nu een klein en nieuw venster in Word bent tegengekomen , klikt u in het vak Zoeken(Find what) naar en typt u het volgende:
^g
Zodra de taak is voltooid, drukt u op de knop Alles vervangen(Replace All) , en dat zou het prima moeten doen.
Als u de afbeeldingen naar uw document wilt terugsturen, drukt u op CTRL+Z .
LEES VOLGENDE: (READ NEXT:) Handgeschreven handtekeningen toevoegen aan Word-document(How to add Handwritten signatures to Word document)
Related posts
Herschrijfsuggesties gebruiken in Word voor webtoepassing
Excel, Word of PowerPoint kon de vorige keer niet starten
Een boekje of boek maken met Microsoft Word
Alineamarkeringen uitschakelen in Microsoft Word
Beste factuursjablonen voor Word Online om gratis zakelijke facturen te maken
Hoe Word-documenten samen te voegen
Word opent documenten in alleen-lezen modus in Windows 11/10
Hoe maak je een pagina landschap in Word
De functie Quick Parts Document Property gebruiken in Word
Sneltoetsen werken niet in Word
Verhoog het aantal recente bestanden in Word, Excel, PowerPoint
Hoe e-mailadressen uit een Word-document te extraheren?
FocusWriter is een gratis afleidingsvrije tekstverwerker voor schrijvers
Fix gele driehoek met uitroepteken in Excel of Word
Tekst uit Word-bestand invoegen in een Publisher-publicatie
Wat is een ASD-bestand en hoe open je het in Microsoft Word?
Fix Error, Bookmark niet gedefinieerd in Microsoft Word
Word kan het werkbestand niet maken, controleer de tijdelijke omgevingsvariabele
Afbeeldingen over elkaar heen leggen in Word
Stijlen importeren van het ene document naar het andere in Word
