Hoe Android Picture in Picture Mode te gebruiken
Android Picture in Picture ( PiP ) -modus is een speciale functie waarmee je een video kunt bekijken in een klein overlayvenster in de hoek van het scherm terwijl je van app naar app springt. Op deze manier kun je Netflix bingewatchen(binge watch Netflix) of iets zoeken op Google(search for something on Google) terwijl je nonchalant met een vriend chat in een andere app.
De functie, die meestal wordt gebruikt voor het afspelen van video's, is te vinden op Android-smartphones met Android Oreo en latere versies van het besturingssysteem.
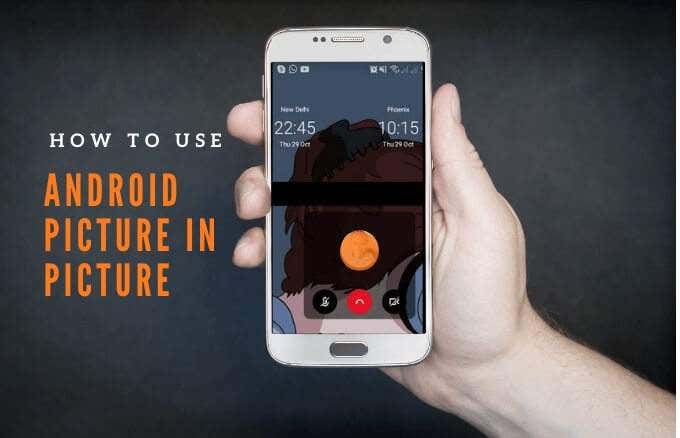
We leggen uit hoe Android-beeld in beeldmodus werkt en hoe u het op uw smartphone of tablet kunt gebruiken.
Hoe beeld in beeld werkt(How Picture in Picture Works)
PiP is een handige functie die van pas komt wanneer u een video begint te bekijken op een compatibele app en wilt multitasken.
Wanneer u op de startknop op uw telefoon tikt, wordt de video kleiner tot een miniatuurweergave(thumbnail view) die op uw scherm blijft staan. Op deze manier kun je je video blijven bekijken terwijl je andere apps gebruikt terwijl PiP is ingeschakeld.
Bovendien kun je in- of uitzoomen en aanpassen aan verschillende formaten, afhankelijk van wat je aan het doen bent op de telefoon.

Als het venster in de weg zit, kun je het naar verschillende delen van het scherm slepen of vegen om de miniatuur te docken en door te gaan met spelen bovenop andere apps. De audio blijft spelen en je kunt het tabblad gebruiken om het venster weer naar buiten te trekken.
Android's Picture in Picture -modus is niet compatibel met alle apps, maar u kunt op de site van de app-ontwikkelaar controleren of het programma deze functie ondersteunt. Enkele van de apps die de PiP -modus ondersteunen, zijn Google Chrome , YouTube Premium , Google Maps, YouTube TV , Netflix , Google Movies & TV, Facebook , Instagram , WhatsApp (videochats), Google Duo , VLC , Hulu en Pocket Casts (video podcasts).
Hoe Android Picture in Picture Mode te gebruiken(How to Use Android Picture in Picture Mode)
Controleer voordat u de Android PiP -modus gebruikt of al uw Android - apps up-to-date zijn en voer vervolgens de onderstaande stappen uit om de afbeelding in de afbeeldingsmodus in te schakelen(enable picture in picture mode) .
Opmerking(Note) : als uw apparaat Android Oreo (8.0) en hoger gebruikt, is de PiP -modus standaard ingeschakeld.
Voor deze handleiding hebben we een Android -telefoon met Android Pie gebruikt .
- Ga naar Instellingen(Settings) op je telefoon. Tik op Apps of Apps en meldingen(Apps & Notifications) , afhankelijk van uw apparaat.

- Selecteer de app waarvoor je PiP wilt inschakelen (selecteer in oudere Android- versies Geavanceerd(Advanced) ).

- Tik om de optie Toestemming toestaan(Allow Permission) in te schakelen om PiP in te schakelen.

Hoe Android Picture in Picture op verschillende apps te starten(How to Launch Android Picture in Picture on Different Apps)
Afhankelijk van de app kun je de beeld-in-beeld-modus op je Android - apparaat starten door een video af te spelen en op de startknop te drukken.
Hoe de PiP-modus te gebruiken in de Google Chrome-browser(How to Use PiP Mode in Google Chrome Browser)
Als u de Google Chrome -browser gebruikt, gaat u naar de website met de video die u wilt bekijken.
- Open de video en zet deze op volledig scherm.
Opmerking(Note) : dit werkt ook voor YouTube- video's die u in (YouTube)Chrome bekijkt .
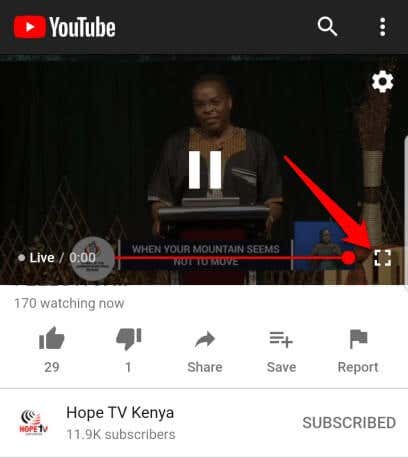
- Selecteer Afspelen(Play) en druk vervolgens op de Home -knop om de video in PiP -modus te starten.

- Sleep(Drag) de video over het scherm van je telefoon en plaats hem waar je wilt, zodat je andere apps kunt gebruiken terwijl je de video bekijkt.
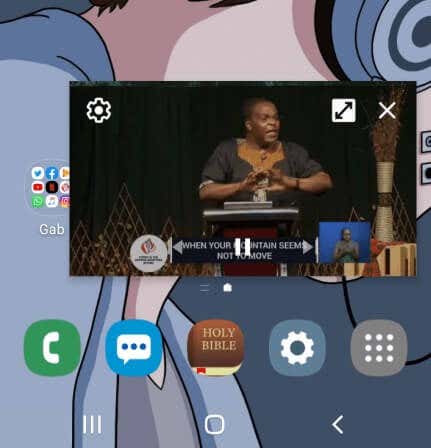
- Als u de video wilt sluiten, sleept u de miniatuurweergave onder aan uw scherm om deze te sluiten.

Hoe de PiP-modus op YouTube te gebruiken(How to Use PiP Mode in YouTube)
Voor YouTube Premium (voorheen YouTube Red ), start u een video en drukt u vervolgens op de startknop(Home) om de Picture-in-Picture-modus te starten.
Gebruikers van YouTube Premium(YouTube Premium) scannen stellen de YouTube - app ook in op afspelen op de achtergrond in plaats van PiP . Zo kijk je video's als het scherm uit is of tijdens het gebruik van andere apps.
- Om afspelen op de achtergrond(Background) in YouTube Premium in te schakelen , open je Instellingen(Settings) en ga je naar Achtergrond en downloads(Background & Downloads) .
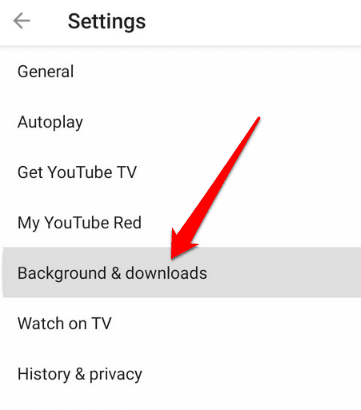
- Selecteer Afspelen op de achtergrond(Background Play) .

- U ziet drie opties waaruit u kunt kiezen:
- Altijd aan(Always on) : je video's worden altijd op de achtergrond afgespeeld
- Koptelefoon of externe luidsprekers(Headphones or external speakers) : je video's worden alleen op de achtergrond afgespeeld als je een externe audio-uitgang op je telefoon aansluit
- Uit(Off) : je video's worden niet op de achtergrond afgespeeld

Opmerking(Note) : je kunt video's bekijken in de gratis YouTube - app in miniatuurweergave tijdens multitasking met behulp van de pop-(Pop-up) upweergave of gesplitste schermweergave(Split screen) .
Om de pop-up of gesplitste schermweergave in de gratis YouTube - app te gebruiken, ga je naar de weergave Recent geopende apps. Zoek YouTube(Find YouTube) , druk op het app-pictogram en selecteer openen in pop-(open in pop-up view) upweergave of openen in gesplitste schermweergave(open in split-screen view) .

Het verschil tussen het gebruik van de PiP -modus en het gebruik van de pop-up- of gesplitste schermweergave is dat de laatste niet op uw scherm wordt gedockt. Dit betekent dat als je alle apps sluit die je gebruikt, de miniatuurweergave wordt gesloten en je deze opnieuw moet openen om verder te kijken.
Hoe de PiP-modus op Facebook te gebruiken(How to Use PiP Mode in Facebook)
Als je de Facebook-app gebruikt, kun je video's bekijken in de PiP -modus op je telefoon terwijl je andere apps gebruikt.
- Open hiervoor de video die je op Facebook wilt bekijken en tik op het kleine vierkantje in de linkerbovenhoek van de video om het venster te minimaliseren.

- Je video wordt kleiner en je kunt deze naar een van de vier hoeken van je scherm verplaatsen.

Hoe de PiP-modus te gebruiken in VLC(How to Use PiP Mode in VLC)
Je kunt PiP ook inschakelen in VLC via de instellingen van de app.
- Tik hiervoor op Meer(More) (drie stippen) rechtsonder in het scherm.

- Tik vervolgens op Instellingen(Settings) linksboven in het scherm.
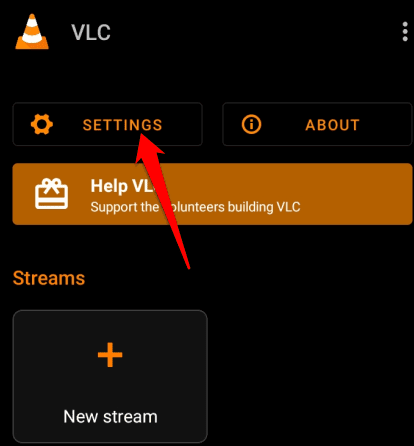
- Tik onder Video op Background/ PiP mode .

- Selecteer Video's afspelen in de Picture-in-Picture-modus(Play videos in Picture-in-picture mode) .

Als alternatief kunt u de pop- upspeler gebruiken om de PiP -modus in VLC te openen .
- Om dit te doen, start en speel je de gewenste video af en selecteer je Meer(More) .

- Tik vervolgens op Pop-up speler(Pop up player) en de video zal verkleinen tot miniatuurweergave.

- Tik op de Home -knop op je telefoon om de video te bekijken terwijl je aan het multitasken bent.

Hoe de PiP-modus te gebruiken in een WhatsApp-videogesprek(How to Use PiP Mode in a WhatsApp Video Call)
Je kunt Android Picture in Picture ook gebruiken tijdens het chatten met vrienden tijdens een WhatsApp-videogesprek(WhatsApp video call) .
- Om dit te doen, start u het videogesprek of neemt u deel aan een videogesprek en tikt u vervolgens op de startknop(Home ) . De video wordt geopend op uw startscherm in de PiP -modus.

- Om de video in PiP -modus te sluiten, tikt u op de miniatuurweergave om de bedieningselementen te openen en tikt u vervolgens op de X in de rechterbovenhoek van de minispeler. U kunt ook de miniatuurweergave slepen en de PiP -speler van de onderkant van het scherm van uw telefoon slepen.

Hoe Android Picture in Picture-modus voor Android-apps uit te schakelen(How to Disable Android Picture in Picture Mode for Android Apps)
- Om PiP(PiP) uit te schakelen , ga je naar Settings > Apps op je apparaat .

- Tik op de drie stippen om het Apps - menu te openen en selecteer Speciale toegang(Special access) .

- Selecteer Beeld-in-beeld(Picture-in-picture) .

- Selecteer vervolgens de app waarvoor u PiP wilt uitschakelen en tik op de schakelaar om deze uit te schakelen.
Afbeelding:

Werken en spelen op uw Android-apparaat(Work and Play on Your Android Device)
Als je veel multitaskt op je Android -apparaat en van de ene app naar de andere springt, zul je de Android Picture in Picture ( PiP ) -modus erg handig vinden.
Kon(Were) je de Picture in Picture -modus openen op je Android -apparaat? Deel met ons in de reacties.
Related posts
Wat is de Ghost-modus op Snapchat en hoe zet je deze aan?
Opstarten en herstelmodus gebruiken op Android
Hoe u de Android-gastmodus instelt en waarom u dat zou moeten doen?
Verhoog het gemak en de productiviteit met de Picture-in-Picture-modus van Android
Focusmodus gebruiken op Android
Kan geen sms-berichten verzenden vanaf Android? 4 oplossingen om te proberen
Wat gebeurt er als je iemand dempt op WhatsApp
Wat is optische versus digitale zoom op een smartphone?
Een time-lapse-video maken op Android
De 8 beste selfie-apps voor Android
Prullenbakbestanden legen op Android
5 beste zaklamp-apps voor Android die veilig zijn
De beste apps om restaurantdeals te vinden en gratis eten te krijgen
Wat is een MCM-client op Android en is het veilig?
Widgets toevoegen op Android en iPhone
3 manieren om een anoniem brandertelefoonnummer voor uw smartphone te krijgen
App wordt niet geopend op Android? 10 manieren om te repareren
Een nummer deblokkeren op iPhone en Android
Waarom zijn mijn mobiele gegevens zo traag? 11 redenen en oplossingen
Hoe Desktop Chrome-extensies op Android te installeren
