Hoe apps op Android te verwijderen die niet kunnen worden verwijderd
Als je hier bent, heb je je waarschijnlijk gerealiseerd dat je een of twee apps die je wilt verwijderen niet kunt verwijderen. Er zijn tal van redenen om ongebruikte apps te verwijderen, vooral omdat ze ruimte en systeembronnen in beslag nemen die u mogelijk nodig heeft.
In dit artikel laten we u zien hoe u apps op Android verwijdert die niet worden verwijderd.

Waarom kunt u sommige apps niet verwijderen?
De drie belangrijkste redenen waarom u een bepaalde app niet kunt verwijderen, zijn:
- Het is een systeem-app. Deze zijn nodig om uw telefoon te laten functioneren. Ze spelen over het algemeen een cruciale rol en die wil je behouden.
- Het is een vooraf geïnstalleerde app. Vooraf geïnstalleerde apps worden op uw apparaat geïnstalleerd voordat u het koopt. Zelfs als u uw telefoon terugzet op de fabrieksinstellingen, blijven deze apps behouden. Een klassiek voorbeeld van een vooraf geïnstalleerde app die veel gebruikers proberen te verwijderen, is Samsung Pay .
- Het wordt beschermd door beheerdersrechten. Sommige apps hebben beheerdersrechten nodig om te kunnen functioneren, waardoor ze niet kunnen worden verwijderd.
Apps uitschakelen
Sommige vooraf geïnstalleerde apps geven gewoon geen krimp. In plaats van een langdurig proces te doorlopen om ze handmatig te verwijderen, kunt u ze eenvoudig uitschakelen. Als u een app uitschakelt, kan deze geen systeembronnen gebruiken, maar deze blijft geïnstalleerd en neemt nog steeds ruimte in beslag op uw harde schijf.
Een app uitschakelen:
- Ga naar Instellingen(Settings) .
- Tik op Apps .

- Zoek de app die je wilt uitschakelen en tik erop.
- Als Verwijderen(Uninstall) grijs wordt weergegeven of niet aanwezig is, selecteert u Uitschakelen(Disable) .

Bij sommige apps kun je ze zelfs niet uitschakelen. Als dit het geval is, probeer dan de volgende methoden om ze te verwijderen.
Hoe apps te verwijderen met beheerdersrechten(Administrator Privilege)
Sommige apps krijgen Android- beheerderstoegang. Deze zorgen ervoor dat u ze niet kunt verwijderen, tenzij u hun beheerdersrechten intrekt. Soms kan malware ook beheerdersrechten gebruiken om schade aan te richten op uw telefoon. Als je bang bent dat je malware hebt, bekijk dan onze handleiding voor het verwijderen ervan(check out our guide for removing it) .
Om dit te doen:
- Instellingen(Settings) openen .
- Tik op Biometrie en beveiliging(Biometrics and Security) .

- Selecteer Andere beveiligingsinstellingen(Other security settings) .
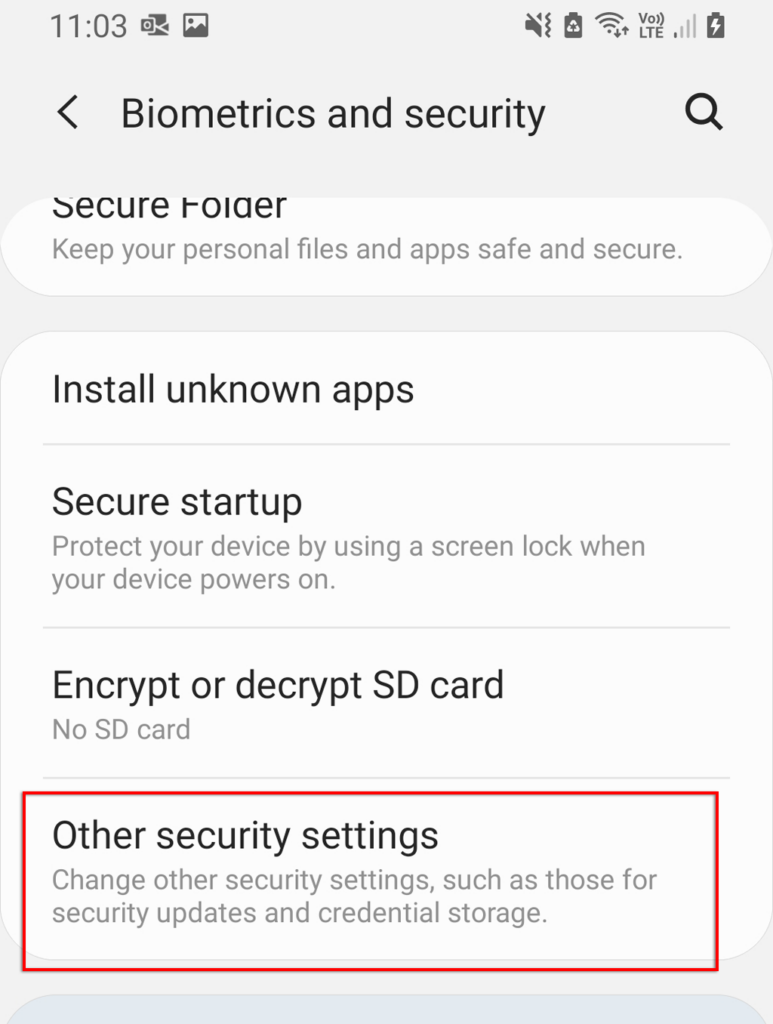
- Tik op Apparaatbeheer-apps(Device admin apps) .

- Zoek de app die u wilt verwijderen en tik op de schuifregelaar om beheerdersrechten in te trekken. Op sommige modellen moet u mogelijk op de app tikken en Deactiveren(Deactivate) selecteren .

- Ga terug naar Instellingen(Settings) > Apps .
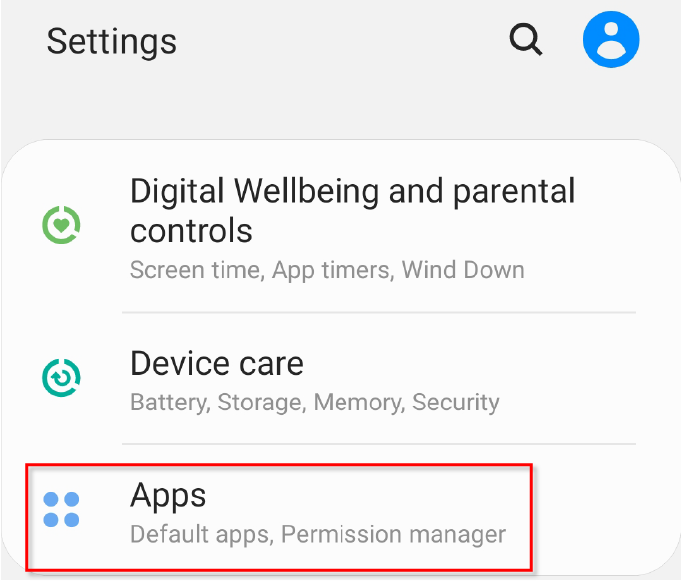
- Zoek de app die je wilt verwijderen en tik erop.
- Selecteer Installatie ongedaan maken(Uninstall) .
Hoe apps te verwijderen met Android Debug Bridge ( ADB )
Dit is de langste optie, maar u verwijdert gegarandeerd elke app van uw Android -telefoon. We raden u aan voorzichtig te zijn als u deze aanpak probeert, omdat het verwijderen van de verkeerde apps verschillende functies van uw telefoon kan verstoren. Opmerking:(Note: ) u kunt ADB ook gebruiken om apps te installeren(use ADB to install apps) .
Eerst moet u USB-foutopsporing op uw telefoon inschakelen(enable USB debugging on your phone) . Om dit te doen:
- Open Instellingen(Settings) > Over de telefoon(About phone) .

- Scroll naar beneden en tik op Software-informatie(Software information) .

- Tik 7 keer op Build-nummer(Build number) en voer uw beveiligingspincode in wanneer daarom wordt gevraagd. U ziet het bericht "U bevindt zich nu in de ontwikkelaarsmodus".

- Ga terug naar Instellingen(Settings) en tik op Opties voor ontwikkelaars(Developer options) .
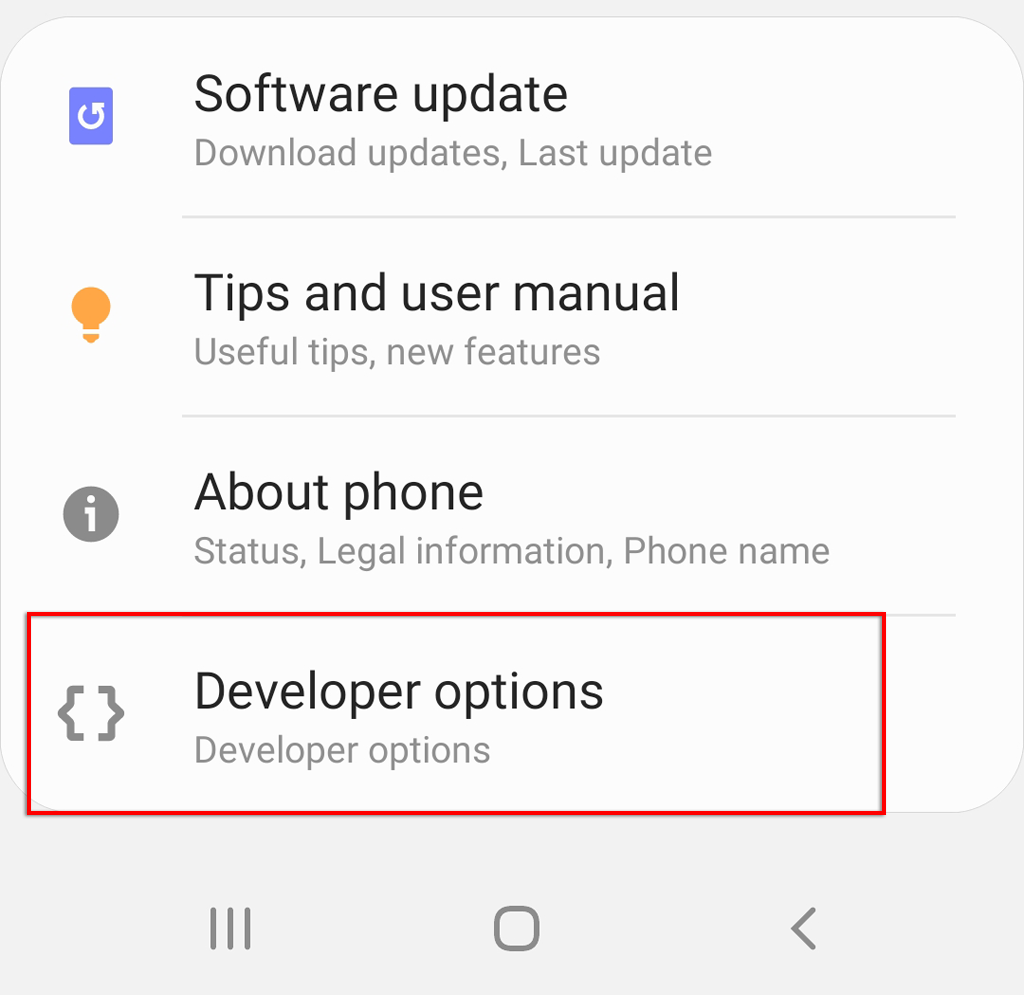
- Zoek USB-foutopsporing(USB debugging) en tik op de schakelaar om deze in te schakelen.

- Sluit uw telefoon aan op uw pc en zorg ervoor dat USB-bestandsoverdracht(USB file transfer) is ingeschakeld. Mogelijk ontvangt u een bericht met de tekst "USB-foutopsporing toestaan?". Selecteer in dat geval Toestaan(Allow) .

Vervolgens moet u de SDK Platform Tools van Android ophalen . Ga naar de officiële downloadpagina voor Android ADB-software(official Android ADB software download page) en download het pakket voor uw besturingssysteem. Android levert software voor Windows , Mac OS en Linux . Pak de bestanden uit het gedownloade archief.
Om apps met deze software te verwijderen, moet u de pakketnaam van de app weten. Het is niet eenvoudig om de pakketnaam te vinden, maar gelukkig kan de App Inspector deze voor u onthullen. Ga als volgt te werk om het te installeren en de pakketnaam van de app te vinden:
- Open de Google Play Store .
- Zoek naar App Inspector .
- Installeer en open de app.

- Zoek de app die u wilt verwijderen en tik erop. Let op de pakketnaam.

Gebruik vervolgens het opdrachtvenster(Command Window) (of Terminal op Mac ) om via ADB toegang te krijgen tot uw telefoon . Om dit te doen:
- Als u Windows gebruikt , opent u de map met uw ADB - bestanden, houdt u de Shift -toets ingedrukt en klikt u met de rechtermuisknop ergens op het scherm. Selecteer Hier een opdrachtvenster openen(Open a command window here) . Open op Mac de Terminal -app, typ cd , druk op de spatiebalk(Spacebar) en sleep de ADB - map naar het Terminal - venster. Druk tot slot op Enter .
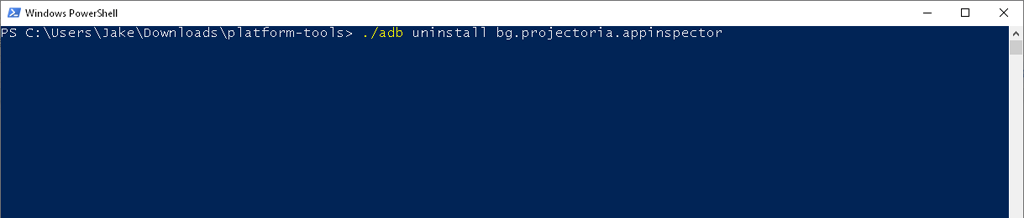
- Typ in beide vensters ./adb uninstall , druk op de spatiebalk(Spacebar) , voer de pakketnaam in en druk vervolgens op Enter .
Als u bijvoorbeeld App Inspector wilt verwijderen , typt u:
./adb verwijder bg.projectoria.appinspector
Als dit is gelukt, zou het venster een bericht met de tekst "Succes" moeten weergeven. En dat is alles - uw app wordt nu verwijderd.

Koppige apps zijn begonnen!
Hopelijk heeft een van deze methoden je geholpen die koppige app te verwijderen. Het gebruik van de ADB -tool duurt het langst om in te stellen, maar het is gemakkelijk om al die ongebruikte apps snel te wissen als je dat eenmaal hebt gedaan.
Related posts
Apps delen tussen Android-apparaten
Skype-oproepen opnemen op Windows, Mac, iPhone en Android
Wat is USB-foutopsporing op Android Hoe kan ik het inschakelen?
Leesbevestigingen uitschakelen in sommige populaire communicatie-apps
Hoe standaard Microsoft-apps te verwijderen in Windows 11/10
Een clip splitsen in Adobe Premiere Pro
Android-hotspot werkt niet? 10 dingen om te proberen
De standaardbrowser wijzigen op Windows, Mac, iPhone en Android
Hoe iemand op Discord te dempen?
Hoe u uw harde schijf op fouten kunt controleren
Wat is de Discord Streamer-modus en hoe u deze instelt?
Wat zijn draagbare apps en waarom zou het u iets kunnen schelen?
Hoe u uw Google- en Facebook-verbonden apps kunt controleren
Uitloggen bij Facebook Messenger op iOS en Android
Gaat uw computer willekeurig vanzelf aan?
Hoe herinneringen op Facebook te vinden
Discord-spoilertags gebruiken
Een artikel op Linkedin plaatsen (en de beste tijden om te posten)
Hoe Disney Plus-foutcode 83 op te lossen
Kun je je Twitch-naam wijzigen? Ja, maar wees voorzichtig
