Hoe bestanden en apps op Android te verbergen
Smartphones zijn niet meer weg te denken uit ons leven. Het zou niet verkeerd zijn als we onze mobiele telefoons beschouwen als een verlengstuk van onze identiteit. We hebben allerlei informatie en gegevens op onze telefoon opgeslagen. Sommige zijn privé en gevoelig. Het is ook een manier om toegang te krijgen tot verschillende accounts en apps die onze online aanwezigheid regelen. In feite zijn onze smartphones een uiterst persoonlijk en privé-apparaat. Het is niet alleen ongemakkelijk, maar ook onveilig als iemand anders onze telefoons gebruikt. Ze kunnen rondsnuffelen en struikelen over vertrouwelijke bestanden, persoonlijke foto's en gevoelige apps met een leeftijdsbeperking. Als deze persoon kwaadwillende bedoelingen heeft, kan hij/zij zich voor u voordoen met behulp van uw apparaat. Berichten plaatsen vanuit uw rekeningen, online transacties doen, dingen kopen en zelfs toegang krijgen tot uw bankrekeningen.
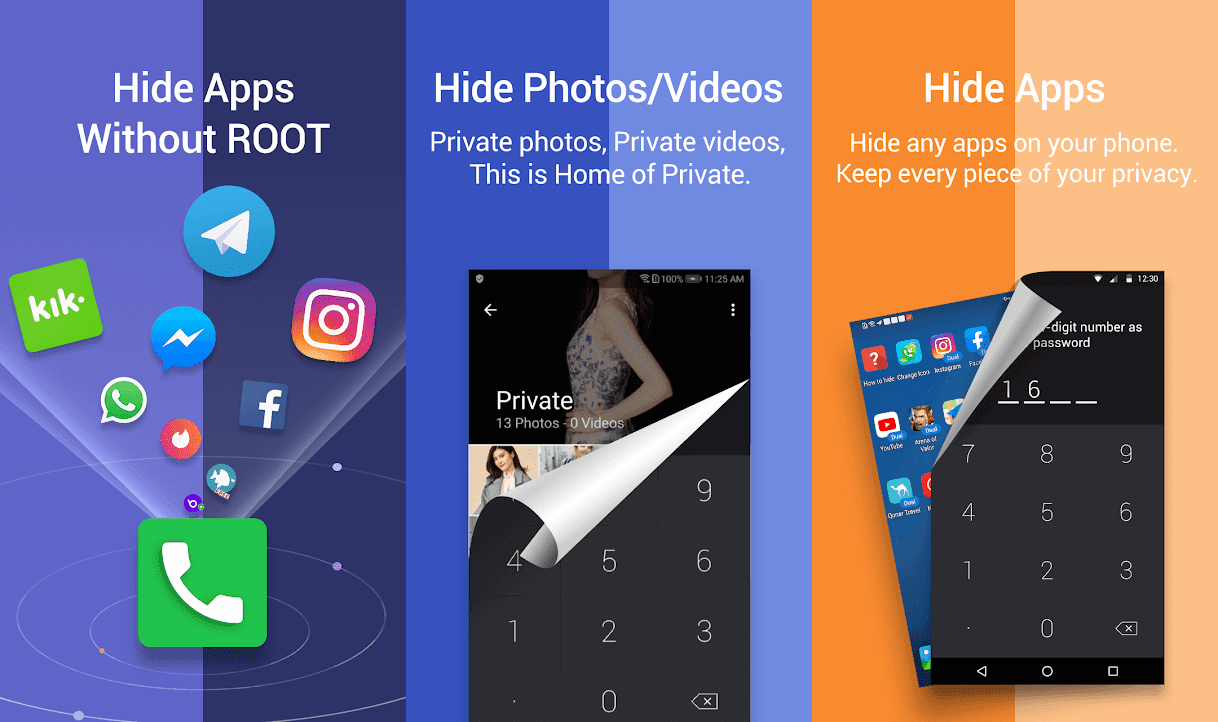
Om deze reden is het erg belangrijk om uw smartphone en de inhoud ervan te beschermen tegen ongeoorloofde toegang. Afgezien van de basistelefoonvergrendeling, is het altijd raadzaam om extra beveiligingslagen toe te voegen om uw privacy te beschermen(layers of security to protect your privacy) . U moet voorkomen dat anderen bepaalde apps gebruiken, zoals WhatsApp , Instagram , Twitter , Facebook , enz. die privé-informatie bevatten. U moet ook enkele van uw foto's of video's verbergen die privé zijn en niet geschikt zijn voor anderen om te zien. Er zijn verschillende manieren waarop u uw privacy kunt waarborgen en uw bestanden en apps op Android -smartphones kunt verbergen. In dit artikel gaan we enkele van deze handige methoden bespreken.
Hoe bestanden(Files) en apps op Android te verbergen
Bestanden verbergen met ingebouwde beveiligingsopties(Hiding Files using In-built Security Options)
Hoewel, het is niet veel, maar de meeste Android -smartphones hebben ingebouwde beveiligingsfuncties waarmee u bestanden en apps kunt verbergen. Dit is meestal in de vorm van een beveiligde map of een veilige opslagruimte. In deze map kunnen al uw privé- en vertrouwelijke bestanden, afbeeldingen, video's en audiobestanden worden gebruikt. De inhoud kan met een wachtwoord worden beveiligd, zodat niemand anders er toegang toe heeft. Het is een effectieve manier om te voorkomen dat kinderen of andere familieleden content tegenkomen die niet geschikt of veilig voor hen is. Deze functie is over het algemeen aanwezig in Android 7.0 of hoger. Als u een oude versie gebruikt, kunt u de optie Privémodus gebruiken.( Private mode option.)

De locatie van deze beveiligde map of kluis verschilt van apparaat tot apparaat. Voor sommige Android- apparaten is dit aanwezig als een aparte app in de app-lade, terwijl het voor andere een onderdeel is van Bestandsbeheer(File Manager) . Het kan ook een uitbreiding zijn op de Gallery -app op je smartphone. Als je er geen kunt vinden, probeer het dan op Google te zoeken . Voer(Enter) het model van uw smartphone in en lees over de ingebouwde opties voor het verbergen van bestanden.
Verberg bestanden en apps (Hide Files & Apps u)in de gastmodus(sing the Guest Mode)
Als je je telefoon aan iemand anders moet geven (bijvoorbeeld je neefje om spelletjes te spelen of je ouders om een film te kijken) dan kun je gebruik maken van de Gastmodus(Guest mode) . Het maakt een nieuw profiel op uw telefoon aan, net zoals het maken van verschillende gebruikersprofielen op een computer voor verschillende mensen. De gastmodus(Guest) bestaat alleen uit de ingebouwde apps. Je kunt desgewenst ook andere apps toevoegen, zoals games en streaming-apps. Het voorkomt dat andere mensen toegang krijgen tot andere apps en bestanden op uw telefoon. De mediabestanden die op de telefoon zijn opgeslagen, worden niet weergegeven tijdens het gebruik van de gastmodus(Guest) .
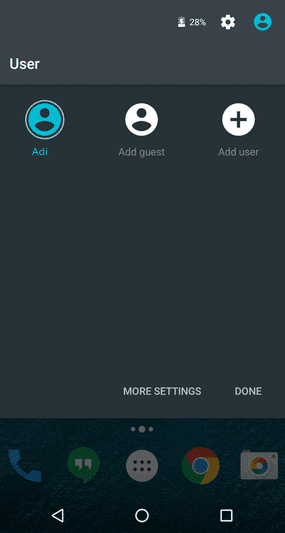
U kunt de gastmodus eenvoudig instellen en aanpassen aan uw voorkeur. U kunt apps toevoegen of verwijderen waarvan u wilt dat anderen er toegang toe hebben. U kunt zelfs meer dan één profiel instellen en mensen die deze profielen gebruiken toestaan om gegevens op te slaan. Zo kun je je telefoon delen met je kinderen en kunnen zij hun persoonlijke gegevens op dit profiel opslaan. Het is ook super eenvoudig om te schakelen tussen de normale en gastprofielen. Zodra de behoefte voorbij is, kunt u heel gemakkelijk het gastprofiel verwijderen, samen met de apps en gegevens die erop zijn opgeslagen.
Lees ook: (Also Read: )3 manieren om apps op Android te verbergen zonder root(3 Ways to Hide Apps on Android Without Root)
Verberg bestanden (Hide Files u)in de kindermodus(sing the Kids Mode)
Zoals de naam al doet vermoeden, is dit een speciale modus voor kinderen die op bijna alle Android - smartphones bestaat. U kunt bepalen tot welke apps het kind toegang heeft. U kunt ook hun gebruiksgeschiedenis controleren om ervoor te zorgen dat ze geen apps downloaden of inhoud bekijken die niet voor hen geschikt is. U kunt ouderlijk toezicht implementeren op de dingen die ze op internet doen. Dit is om ervoor te zorgen dat uw kind een veilige browse-omgeving heeft en dat u op uw gemak kunt zijn wanneer u uw telefoon aan hen overhandigt. Als je geen speciale Kids -modus op je telefoon hebt, kun je eenvoudig de Zoodles Kids-modus-app(Zoodles Kids mode app) downloaden van de Playstore . Het is een effectieve en efficiënte manier om uw bestanden en apps voor kinderen te verbergen.
Verberg bestanden en apps op Android met apps van derden(Hide File & Apps on Android using Third-Party Apps)
Dit is de beste manier om zowel uw apps als uw persoonlijke gegevens te verbergen. Er zijn veel apps beschikbaar in de Play Store waarmee u uw apps met een wachtwoord kunt beveiligen en een veilige kluis voor uw verborgen bestanden kunt bieden. Het voegt een extra beveiligingslaag toe aan uw telefoon. Hier is een lijst met enkele van de beste apps waarmee u bestanden en apps kunt verbergen.
1. App-vergrendeling(1. App Lock)
Dit is waarschijnlijk een van de meest populaire app-vergrendelingen(apps locks) die beschikbaar is in de Play Store en waarmee u kunt voorkomen dat andere mensen uw apps gebruiken. Het heeft ook een kluis waarmee u foto's en video's kunt verbergen. App Lock kan u ook helpen deze apps te verbergen. Het is alleen zichtbaar wanneer u een specifieke code typt in het kiesgedeelte van uw telefoon. Een andere handige functie van App Lock is dat het voorkomt dat anderen een app verwijderen. Het vereist het juiste wachtwoord om dergelijke actie te ondernemen.

Het gebruik van deze app is vrij eenvoudig. Nadat u het bestand hebt gedownload en geïnstalleerd, selecteert u eenvoudig de apps die u wilt verbergen/vergrendelen. Daarna moet u een wachtwoord of vingerafdrukvergrendeling instellen die nodig is elke keer dat u deze apps opent.
Er is ook een vergelijkbare versie van deze app, de App Lock Fingerprint . Het is een beetje overbodig omdat je vingerafdrukvergrendeling voor beide apps kunt instellen. Een bijkomend kenmerk van de laatste is dat het een foto kan maken van de persoon die probeert toegang te krijgen tot uw verborgen/vergrendelde apps en bestanden.
2. Nova Launcher
Nova Launcher is een zeer veelzijdige en handige app die beschikbaar is in de Play Store . Een van de vele handige functies is dat het apps kan verbergen. Dit maakt echter deel uit van het pro-pakket en wordt geleverd met een kleine extra vergoeding. Met deze functie kunt u een willekeurig aantal apps uit de app-lade selecteren en ze verbergen. Deze geselecteerde apps zijn niet zichtbaar voor anderen.
Als u echter geen geld wilt uitgeven aan het verkrijgen van de pro-versie, kunt u de gratis versie ook gebruiken om apps te verbergen door ze te vermommen. Met Nova Launcher(Nova Launcher) kunt u apps bewerken en wijzigen. Hiermee kunt u hun naam wijzigen en ook hun pictogram zodat het overeenkomt met de naam. Op deze manier kun je een app eruit laten zien als een simpele systeem-app die geen aandacht trekt. Het is een slimme en effectieve manier om apps in het zicht te verbergen.
3. Verberg het Pro(3. Hide It Pro)
Een andere zeer interessante app waarmee je stiekem apps en bestanden kunt verbergen, is Hide It Pro . Deze app verschijnt na installatie in de app-lade met de naam Audio Manager . Wanneer geopend, zou het verschillende audio-instellingen hebben. Om het geheime verborgen gedeelte van de app te openen, moet je het logo van Audio Manager ingedrukt houden . Als(Doing) u dit doet , gaat u naar een geheime kluis waar u foto's, video's, bestanden, apps, enz. kunt opslaan. U kunt er zelfs voor kiezen om de kluis met een wachtwoord te beveiligen voor het geval dat. Het heeft ook een ingebouwde browser waarmee u incognito kunt browsen.
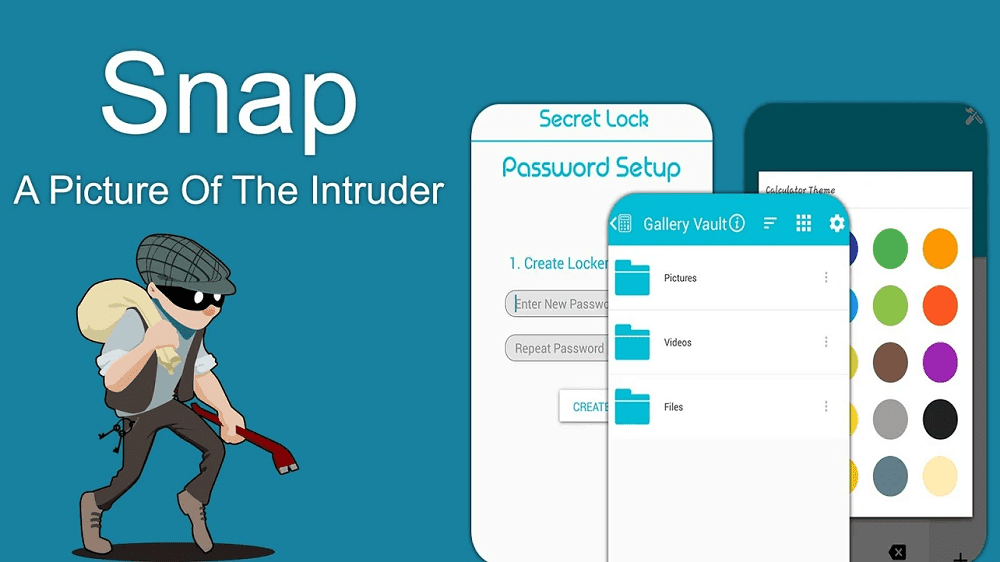
4. Apex Launcher
Apex Launcher is gratis software die beschikbaar is in de Play Store . Het is een geweldige oplossing voor het verbergen van apps en persoonlijke bestanden. Het biedt veel functies die ervoor zorgen dat uw privacy behouden blijft. Om toegang te krijgen tot de functie om apps te verbergen, houdt u de startknop lang ingedrukt en klikt u vervolgens op de optie Instellingen(Settings) . Hier vindt u de optie Verborgen(Hidden) apps. U kunt alle apps toevoegen die u wilt verbergen. Al deze apps zouden beveiligd zijn met een wachtwoord. U kunt ervoor kiezen om te voorkomen dat deze apps worden weergegeven wanneer ernaar wordt gezocht.
Aanbevolen: (Recommended: )
- Hoe installeer ik Adobe Flash Player op Android(How to Install Adobe Flash Player on Android)
- Hoe u apps op uw Android-telefoon kunt verwijderen of verwijderen(How to Uninstall or Delete Apps on your Android Phone)
Dat is het, ik hoop dat de bovenstaande gids nuttig was en dat je bestanden en apps op je Android-apparaat kon verbergen(hide files and apps on your Android device) . Maar als je nog vragen hebt over deze tutorial, stel ze dan gerust in het commentaargedeelte.
Related posts
Hoe overgebleven bestanden te verwijderen na het verwijderen van apps op Android
Fix Kan apps niet downloaden op uw Android-telefoon
3 manieren om apps op Android te verbergen zonder root
Apps op Android-telefoon sideloaden (2022)
Hoe u automatisch alle Android-apps tegelijk kunt bijwerken
Hoe u apps naar een SD-kaart op Android kunt verplaatsen
15 beste Android Launchers-apps van 2022
Hoe apps automatisch starten op Android uit te schakelen
Apps repareren die vastlopen en crashen op Android
Bestanden, foto's en video's verbergen op Android (2022)
Hoe de desktopversie van Facebook op een Android-telefoon te bekijken
Hoe langzaam opladen op Android te repareren (6 eenvoudige oplossingen)
Hoe apps op Android-telefoon te verbergen
GPS-locatie vervalsen op Android
Apps zichtbaar maken op Android
6 manieren om uw telefoon aan te zetten zonder aan / uit-knop (2022) - TechCult
Cameratoegang toestaan op Snapchat
23 beste videospeler-apps voor Android
Hoe opgeslagen wifi-wachtwoorden op Windows, macOS, iOS en Android te bekijken?
Hoe Roadrunner Email voor Android in te stellen (stappen om te configureren)
