Hoe bestanden over te zetten van Android-opslag naar een interne SD-kaart
Wanneer u een gloednieuwe telefoon uit de doos haalt, levert deze altijd topprestaties. Maar dit kan van korte duur zijn zodra foto's, apps, bestanden en updates zich ophopen en systeembronnen opslokken.
Een van de beste manieren om met een Android -telefoon om te gaan die na (Android)verloop van tijd traag(sluggish over time) aanvoelt , is door de opslag uit te breiden met een SD-kaart. Dit kleine apparaatje, zo groot als je thumbnail, bestaat al meer dan twee decennia en kan, afhankelijk van de capaciteit, grote hoeveelheden gegevens bevatten.

Hun capaciteiten variëren van 128 MB tot 1 TB, afhankelijk van het type SD-kaart. Zorg ervoor dat u de maximale microSD-kaartcapaciteit controleert die uw apparaat ondersteunt voordat(before) u er een aanschaft.
Hoewel we zouden willen dat alle telefoons onbeperkte opslagruimte krijgen, zal dat waarschijnlijk niet snel in het verschiet liggen. Bovendien zal je telefoon niet op magische wijze al je bestanden en afbeeldingen naar de SD-kaart verplaatsen zodra je deze hebt geplaatst. U moet het instellen om uw bestanden, apps en media te bewaren. Zo maak je kostbare opslagruimte vrij op het interne geheugen van je telefoon.
Niet alle Android-telefoons(Android phones) ondersteunen echter microSD-kaarten. Sommige vereisen ook dat u de SD-kaart instelt als interne opslag voordat u gegevens migreert.
Bestanden overbrengen naar een SD-kaart op uw Android-telefoon(How To Transfer Files To An SD Card On Your Android Phone)
- Bestanden overzetten van interne Android -opslag naar SD-kaart
- Breng afbeeldingen over van interne Android -opslag naar SD-kaart(Android)
- Standaard camera-opslag wijzigen(Change) in SD-kaart
- Breng apps over van interne Android -opslag naar SD-kaart
- Opslagalternatieven
Opmerking:(Note: ) we hebben de Samsung My Files - app gebruikt voor de onderstaande instructies op een Samsung Galaxy S8+ (met Android Pie ), maar deze zouden voor de meeste Android - telefoons vergelijkbaar moeten zijn.
Bestanden overbrengen van interne Android-opslag naar SD-kaart(Transfer Files From Android Internal Storage To SD Card)
Het voordeel van het opslaan van uw bestanden op uw SD-kaart of andere externe opslag, is dat u ze naar een ander apparaat kunt wisselen. Dit is met name handig wanneer u gegevens met een ander apparaat(share data with another device) wilt delen , uw eigen apparaat efficiënt wilt upgraden of bestanden wilt verplaatsen naar een back-up of opslag voor de lange termijn.
Om uw bestanden van het interne geheugen van uw telefoon naar een SD-kaart te verplaatsen, gebruikt u de app Bestandsbeheer(File Manager) van uw telefoon (in ons geval is dit Mijn bestanden(My Files) ).
Bestandsbeheer gebruiken (Using File Manager )
- Open Bestandsbeheer(File Manager) of Mijn bestanden(My Files) vanaf de locatie op uw telefoon.

- U ziet een lijst met de verschillende bestandscategorieën en de opslagopties die beschikbaar zijn op uw telefoon. Tik op de map Documenten .(Documents)

- Tik in de rechterbovenhoek van het scherm op Menu (drie verticale stippen) om een vervolgkeuzelijst met acties weer te geven.
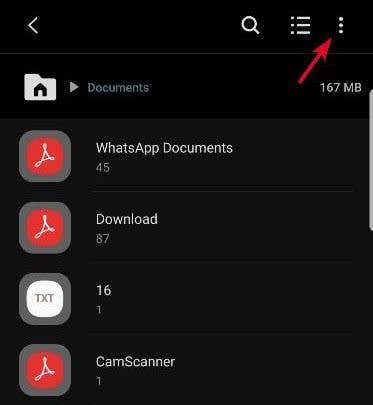
- Tik op Bewerken(Edit) en selecteer Alle(All ) bestanden of kies afzonderlijke bestanden die u wilt verplaatsen.
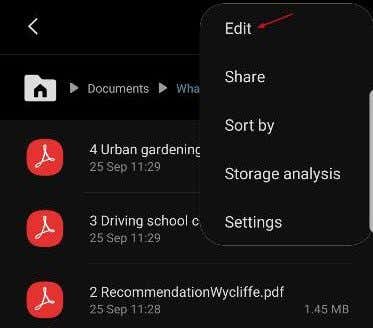
- Tik op Verplaatsen.(Move.)

- Ga terug naar Mijn bestanden(My Files) met behulp van het Home-pictogram en tik op SD-kaart. (SD Card.)Tik op de gewenste locatie op de SD-kaart en selecteer Hierheen verplaatsen(Move Here) . Als je het niet zeker weet, kun je altijd op Annuleren(Cancel) tikken om opnieuw te beginnen.

- Uw telefoon begint de bestanden naar de SD-kaart te verplaatsen. Doe dit voor alle andere bestanden die u naar de SD-kaart wilt verplaatsen.
Opmerking:(Note: ) als uw telefoon geen vooraf geïnstalleerde app voor bestandsbeheer heeft, zoals de app Mijn bestanden van Samsung(Samsung’s My Files app) , kunt u een app van derden downloaden en installeren om u hierbij te helpen.
Afbeeldingen overbrengen van interne Android-opslag naar een SD-kaart(Transfer Images From Android Internal Storage To An SD Card)
Wilt u ruimte maken voor uw dierbare herinneringen? U kunt al uw afbeeldingen(move all your images) van het interne geheugen van uw telefoon naar de SD-kaart verplaatsen.
- Open Mijn bestanden(My Files) (of uw app Bestandsbeheer) en tik op Interne (Manager)opslag.(Internal Storage.)

- Tik op DCIM om het te openen.
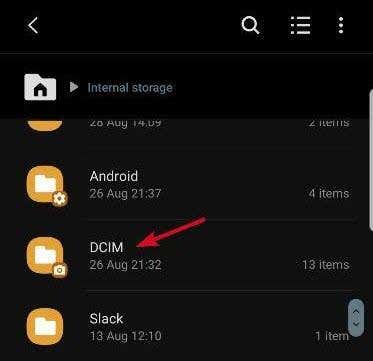
- Zoek Camera en druk er lang op.

- Tik op het menupictogram(Menu) (drie verticale stippen) bovenaan en tik op Bewerken.(Edit.)

- Tik op Verplaatsen(Move) in de linkerbenedenhoek van het scherm (de positie van dit menu is afhankelijk van uw apparaat). Ga terug naar Mijn bestanden(My Files) met behulp van het Home -pictogram en tik op SD-kaart.(SD Card.)

- Tik op DCIM(DCIM) . Als u geen map met het label DCIM op de SD-kaart hebt, tikt u op Map maken(Create folder) en labelt u deze DCIM en tikt u vervolgens op Gereed(Done) om de overdracht te starten.

Opmerking:(Note: ) hoewel u uw afbeeldingen kunt toewijzen om ze naar de SD-kaart over te zetten, kunt u niet op alle telefoons schermafbeeldingen toewijzen om vast te leggen en op te slaan op SD. In dit geval moet u uw schermafbeeldingen blijven kopiëren en naar de SD-kaart verplaatsen, zodat ze uw telefoon niet vol raken.
Wijzig de standaard camera-opslag in SD-kaart(Change The Default Camera Storage To SD Card)
In plaats van elke keer je afbeeldingen en video's naar je SD-kaart te moeten verplaatsen, kun je de mappen in de Camera-app wijzigen zodat de SD-kaart de standaardopslaglocatie wordt.
Het slaat de mediabestanden op in de DCIM - map, maar u moet eerst bevestigen dat uw camera-app deze optie biedt. Zo niet, dan kun je altijd een andere camera-app downloaden uit de Google Play Store .
- Open de Camera -app op je telefoon. Tik op het tandwielmenupictogram in de linkerbovenhoek om Instellingen te openen.(Settings.)

- Tik op Opslaglocatie.(Storage Location.)

- Tik op SD-kaart(SD card) (deze kan worden aangeduid als externe opslag(External Storage) of geheugenkaart,(Memory card) afhankelijk van uw apparaat)

Vanaf nu worden alle foto's of video's die u maakt rechtstreeks op de SD-kaart opgeslagen.
Breng apps over van interne Android-opslag naar de SD-kaart(Transfer Apps From Android Internal Storage To The SD Card)
- Open Instellingen(Settings) op je telefoon en ga naar Apps>App Info.

- Tik op Opslag(Storage) en tik vervolgens op Wijzigen(Change) naast de standaardopslag. Selecteer je SD-kaart.

Opmerking:(Note: ) als de optie Verplaatsen naar SD-kaart(Move to SD card) grijs wordt weergegeven, betekent dit dat de specifieke app die u probeert te verplaatsen, niet kan worden overgezet, omdat niet alle apps kunnen worden verplaatst.
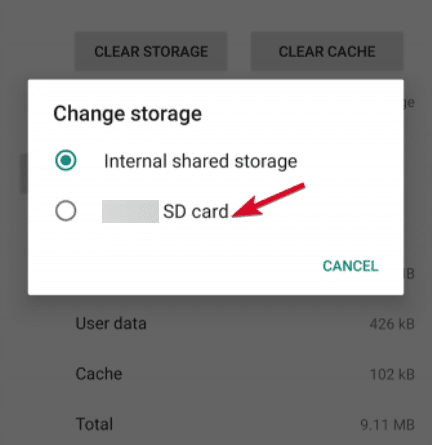
Bovendien kun je niet op alle telefoons apps overzetten. Sommige laten je helemaal geen apps naar de SD-kaart verplaatsen. Dit is geheel ter beoordeling van de ontwikkelaar van de app of de fabrikant van het apparaat.
Als u op uw telefoon apps kunt verplaatsen, moet u er rekening mee houden dat de apps niet beschikbaar zijn op de telefoon als u de SD-kaart verwijdert.
Opslagalternatieven(Storage Alternatives)
Als uw SD-kaart vol raakt en u onvoldoende ruimte heeft, kunt u een geheugenkaartlezer gebruiken om de bestanden of afbeeldingen naar uw computer te verplaatsen. Van daaruit kunt u een back-up van de bestanden of afbeeldingen maken naar een externe schijf met een hogere capaciteit, of voor de lange termijn uploaden naar online cloudopslag(cloud storage) zoals Google Drive, OneDrive of Dropbox.(OneDrive)
Related posts
Hoe bestanden over te zetten van interne Android-opslag naar SD-kaart
Interne audio en video opnemen op een Android-smartphone
Hoe u apps naar een SD-kaart op Android kunt verplaatsen
Hoe foto's op SD-kaart op Android-telefoon op te slaan
Hoe apps naar SD-kaart op Android te verplaatsen
Hoe u uw scherm kunt delen op Android
Hoe het Google Chrome Pop-up Virus op Android te repareren
7 beste schermbeschermers voor Android en iPhone
Malware van een Android-telefoon verwijderen
Widgets toevoegen op Android en iPhone
6 Beste Compass-apps voor Android
Hoe een verwijderde map op Android-apparaten te herstellen
Een time-lapse-video maken op Android
6 beste gitaar-apps voor Android
Hoe downloads op Android te verwijderen
Hoe de terugknop te repareren werkt niet op iPhone en Android
Een nummer deblokkeren op iPhone en Android
Hoe Desktop Chrome-extensies op Android te installeren
Hoe apps naar SD-kaart op Android te verplaatsen
30 app-machtigingen om te vermijden op Android
