Interne audio en video opnemen op een Android-smartphone
Sinds Android 7.0 Nougat heeft Google de mogelijkheid voor apps uitgeschakeld om uw interne audio op te nemen, wat betekent dat er geen basisniveaumethode is om de geluiden van uw apps en games op te nemen terwijl u het scherm opneemt.
Gelukkig zijn er enkele tijdelijke oplossingen beschikbaar om zowel interne audio als video tegelijkertijd op een Android - smartphone op te nemen, en ik zal deze allemaal in deze handleiding uitleggen.
Sommige opties zijn gratis of goedkope tijdelijke oplossingen die niet 100% betrouwbaar zijn, terwijl andere opties vereisen dat u geld in sommige hardware investeert. We zullen alle methoden en hun voor- en nadelen hieronder uitleggen.
Root en installeer interne audio-plug-in
De eerste methode omvat het rooten van je telefoon en het installeren van de interne audio-plug-in-app voor RecMe . Beide apps zijn gratis, dus je hoeft geen geld te investeren.
Deze methode zou de gemakkelijkste en meest rechttoe rechtaan moeten zijn, maar de ervaring varieert van apparaat tot apparaat. Sommige apparaten werken perfect met deze methode, andere niet.
Ook verschillen de stappen om uw apparaat te rooten per model en fabrikant. Ik raad aan om op Google te zoeken om een specifieke handleiding te vinden over het rooten van je telefoon en ook voor informatie over of de interne audio-plug-in-app werkt voor je telefoon.
Als je erachter bent gekomen dat het werkt, of als je het zelf wilt proberen, volg dan de onderstaande stappen. Gelukkig, als het niet werkt, ontvang je gewoon een bericht in de app en loop je geen risico voor je apparaat. Laten we eens kijken hoe deze methode werkt.

Nadat je je telefoon hebt geroot, ga je naar de Google Play Store en installeer je RecMe Free Screen Recorder(RecMe Free Screen Recorder) . Tik daarna op de groene ontwikkelaarstekst 'MOBZAPP' om hun andere apps te bekijken.

Tik vanaf hier op 'Internal Audio Plugin (ROOT)' en installeer het. Open daarna de interne audio-plug-(Internal Audio Plugin) in . U moet op tikken om de plug-in in te schakelen( tap to enable the plugin) . U wordt gevraagd om superuser-rechten te verlenen. Geef het rechten wanneer daarom wordt gevraagd.
Nadat u de bovenstaande stappen hebt gevolgd, kunt u de interne audiorecorder-app sluiten en RecMe openen . Accepteer alle app-toestemmingsverzoeken wanneer ze worden verleend, inclusief de mogelijkheid om over andere apps te tekenen.
Tik vervolgens op de menuknop in de linkerbovenhoek en tik vervolgens op Voorkeuren(Preferences) . Tik vanaf hier op Audiovoorkeuren(Audio Preferences) . Tik vervolgens op Audiobron(Audio Source) en kies intern of gemengd.
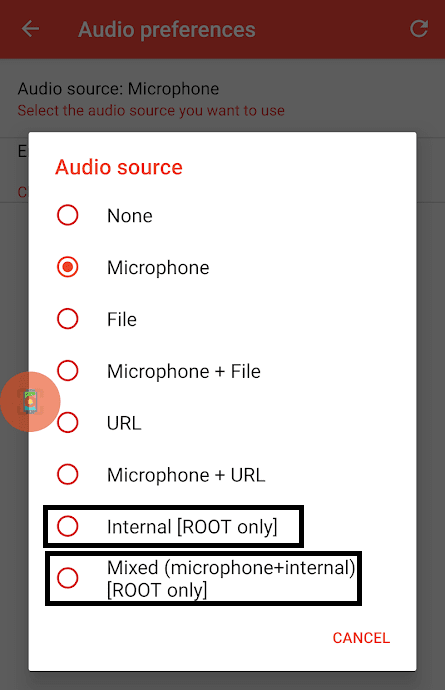
Met interne audio neemt u alleen uw interne audio op. Met mixed neem je zowel je interne audio als je microfoon op. U kunt nu teruggaan naar de RecMe -startpagina en op de groene afspeelknop tikken om te beginnen.

Hopelijk begint de opname. Op veel apparaten wordt echter een foutmelding weergegeven zoals hierboven weergegeven. Als je dit krijgt, werkt je apparaat helaas niet met deze app en moet je een alternatieve optie kiezen.
Koop Pass Through-oortelefoons

Mobizen , een ontwikkelaar van video-opname-apps, verkoopt nu pass-through-oortelefoons die op uw smartphone kunnen worden aangesloten. In de oortelefoons zit een chipset om alle audio op te vangen en terug te sturen naar je smartphone als 'externe audio'. Hierdoor kunt u audio-opnames van hoge kwaliteit krijgen door de externe audiofunctie in elke opname-app te gebruiken.
Deze verkopen vaak tussen $ 25 en $ 40, dus het is een investering die u moet overwegen. Het is ook nog geen geperfectioneerde technologie - de audio klinkt niet zo goed als bij de bron.
Het worstelt ook een beetje als je de optie gebruikt om tegelijkertijd audio en je stem op te nemen. Het is echter veel goedkoper dan de volgende optie die we hebben.
Koop een Xiaomi-smartphone

Als je absoluut de beste opnamekwaliteit wilt en geld geen probleem is, raden we je aan een Xiaomi- smartphone te kopen. Alle Xiaomi -smartphones hebben een ingebouwde schermrecorder in hun MIUI Android - overlay. In tegenstelling tot stock - Android kan deze schermrecorder interne audio opnemen, net zoals andere smartphones dat konden vóór Android 7.0 Nougat .
De audio- en grafische kwaliteit van de MIUI -schermrecorder ligt zo dicht mogelijk bij de bron en naar mijn mening is dit de beste keuze voor diegenen die rechtstreeks vanaf een smartphone willen opnemen.
Gebruik(Use) een emulator en neem(Record) op vanaf het bureaublad(Desktop)
Als je niet per se hoeft op te nemen vanaf een echte smartphone en gewoon een app op de een of andere manier wilt opnemen, kun je een Android - emulator zoals Bluestacks gebruiken .
Je kunt de app in Bluestacks installeren en vervolgens een ander programma zoals OBS Studio gebruiken om de app op te nemen. U moet de instellingen in OBS bewerken om alleen het schermgedeelte op te nemen en een van de Bluestacks -interfaces te verwijderen.
De muis- en toetsenbordbedieningen werken goed in sommige apps, maar ze zijn niet perfect in 3D-shooter- en racegames zoals PUBG Mobile en Asphalt 8 . Dit kan echter een van de beste manieren zijn om een opname van hoge kwaliteit te maken met een geweldige resolutie, een goede framesnelheid en zelfs betere audio.
Om deze methode te gebruiken, installeert u eerst BlueStacks en OBS Studio vanaf de downloadpagina's op hun respectievelijke websites. Open vervolgens BlueStacks(BlueStacks) . Installeer de app die je wilt opnemen, zoals uit de BlueStacks app store.
Open daarna de app in BlueStacks en open vervolgens OBS Studio . Het is belangrijk op te merken dat BlueStacks in de venstermodus moet blijven(BlueStacks must stay in windowed mode) . Je kunt desgewenst fullscreen windowed gebruiken.

Open daarna OBS Studio . Klik(Click) op de knop ‘+’ onder het gedeelte bronnen. Kies Venster vastleggen(Window Capture) . Klik op OK in de pop-up en klik op de volgende pagina op 'Bluestacks.exe in de vervolgkeuzelijst 'venster'.

Klik op OK. (OK. )Daarna, in het OBS Studio - voorbeeldvenster, Ctrl + click one of the corners van de rode omtrek(of the red outline) om het venster proportioneel te schalen. Je moet het schalen zodat het spel nog steeds zichtbaar is, maar de BlueStacks - elementen zijn verborgen.

Zoek ten slotte in BlueStacks naar het oogpictogram(eye icon) rechtsonder. Klik hierop en sleep het helemaal naar beneden(drag it right to the bottom) . Hierdoor worden de BlueStacks - besturingselementen op het scherm verborgen. U kunt nu op opnemen drukken in OBS Studio .
Samenvatting
Bedankt(Thank) dat je de tijd hebt genomen om mijn gids te lezen over het opnemen van interne Android -audio. In deze handleiding hebben we de volgende methoden behandeld:
- Root en installeer interne audio-plug(Root and install internal audio plugin ) -in - Werkt alleen voor sommige apparaten
- Koop pass-through-oortelefoons(Purchase pass through earphones ) - Werkt voor alle apparaten, maar niet de beste kwaliteit
- Koop een Xiaomi-smartphone(Purchase a Xiaomi smartphone) – Beste(Best) kwaliteit maar de duurste
- Gebruik een emulator zoals BlueStacks(Use an emulator like BlueStacks ) - Beste(Best) kwaliteit maar moeilijkere bedieningselementen
Is(Did) deze handleiding nuttig gebleken? Zo niet, of als je vragen hebt, laat dan hieronder een bericht achter en ik neem zo snel mogelijk contact met je op.
Related posts
Een time-lapse-video maken op Android
8 beste Android-videospeler-apps
Hoe bestanden over te zetten van Android-opslag naar een interne SD-kaart
Hoe WhatsApp-video- en spraakoproepen opnemen?
5 beste zaklamp-apps voor Android die veilig zijn
Hoe Desktop Chrome-extensies op Android te installeren
Widgets toevoegen op Android en iPhone
Hoe het Google Chrome Pop-up Virus op Android te repareren
30 app-machtigingen om te vermijden op Android
7 beste schermbeschermers voor Android en iPhone
Kan geen sms-berichten verzenden vanaf Android? 4 oplossingen om te proberen
Hoe u uw Android-telefoon op afstand kunt wissen
Hoe NFC-tags te programmeren met Android
Hoe de terugknop te repareren werkt niet op iPhone en Android
7 Beste Nieuws-apps voor Android en iPhone
Hoe een verwijderde map op Android-apparaten te herstellen
Instagram blijft crashen op iPhone of Android? 8 oplossingen om te proberen
Hoe Samsung Pay op Android uit te schakelen
Prullenbakbestanden legen op Android
Gids: Ubuntu Touch installeren op een Android-telefoon
