Hoe bestanden over te zetten van de oude harde schijf naar een nieuwe Windows-computer
Met elke nieuw aangeschafte pc kunt u snel verschillende taken uitvoeren en ander werk in een goed tempo doen. Er is echter niets meer ontmoedigend dan het verplaatsen van al uw belangrijke bestanden en documenten van uw oude computer naar de nieuwe computer.
Gelukkig zijn er verschillende manieren waarop u bestanden veilig kunt overzetten of migreren van uw oude computer naar uw nieuwe. Hier is een samenvatting voor het overbrengen van bestanden van een oude harde schijf naar een nieuwe Windows 10 - computer.
Hoe bestanden over te zetten van de oude harde schijf(Old Hard Drive) naar een nieuwe computer
Of je nu een nieuw apparaat hebt gekocht of gewoon van plan bent om je bestanden en mappen van een oude pc met Windows 10 te verplaatsen , de hieronder beschreven methoden helpen je dit gemakkelijk te doen.
- Gebruik de OneDrive-app.
- Kloon de harde schijf van de broncomputer naar de doelcomputer.
- Breng uw gegevens over via WiFi of LAN .
- Een extern opslagapparaat of flashdrives gebruiken.
- Gebruik gratis software voor gegevensoverdracht.
Lees de gedetailleerde beschrijving van de bovenstaande methoden.
1] Gebruik de OneDrive-app
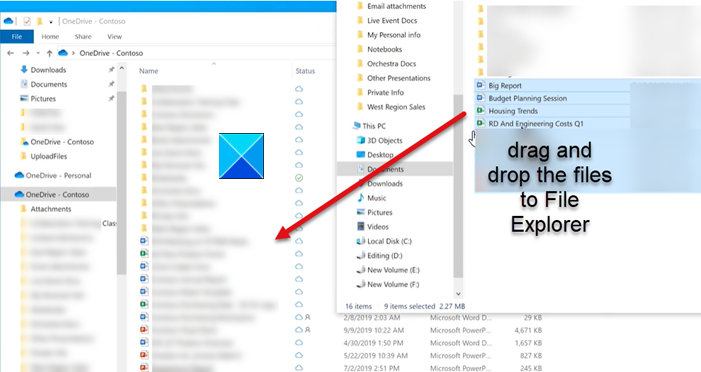
Selecteer Start , typ OneDrive in de zoekbalk en kies de OneDrive - app.
Meld u aan met uw thuis-, school- of werkaccount(Work) en voltooi het instellen van OneDrive .
Als u klaar bent, gaat u naar Verkenner(File Explorer) om de synchronisatiebestanden te bekijken.
Sleep(Drag) de gewenste bestanden van uw computer naar OneDrive en zet ze daar neer .
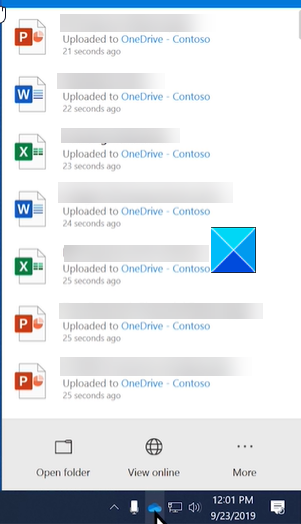
Als u klaar bent, klikt u op het One Drive- pictogram op de taakbalk(Taskbar) en controleert u de status van de bestanden.
2] Kloon(Clone) de harde schijf van de broncomputer naar de doelcomputer
Dit is een van de snelste methoden om gegevens (bestanden en mappen) van een oude pc naar een nieuwe pc te migreren. Het maakt een één-op-één kopie van een bronschijf en dupliceert de gegevens naar het doelapparaat. Dus als u een gekloonde schijf in een computer stopt, kunt u deze opstarten en normaal gebruiken. Voordat u begint, moet u ervoor zorgen dat u tijdelijke gegevens, cache en dubbele bestanden of apps die u nooit gebruikt opruimt of verwijdert, aangezien het proces aanzienlijk langer kan duren als er veel onnodige bestanden zijn.
3] Breng(Transfer) uw gegevens over via WiFi of LAN
Als beide, uw oude en nieuwe computers zich op hetzelfde netwerk en binnen bereik bevinden, kunt u een lokaal netwerk ( LAN ) maken. Hiermee kunt u met de ene pc de harde schijven van de andere pc doorzoeken en selecteren welke bestanden u wilt overzetten.
Een groot voordeel voor Windows - gebruikers hier is dat Windows 10 een instelling ondersteunt waarmee gebruikers een thuisnetwerk(Home) kunnen opzetten . Dit maakt de apparaten op hetzelfde netwerk vindbaar. U hoeft dus niet telkens een nieuwe verbinding tot stand te brengen als u bestanden van de ene naar de andere pc wilt overbrengen.
4] Een extern opslagapparaat of flashdrives gebruiken
U kunt bestanden via e-mail verzenden, maar het heeft één zeer ernstig nadeel: de bestandsgrootte is beperkt tot 25 MB. Flash- drives verhelpen dit tekort en daarom wordt het beschouwd als een van de meest populaire manieren om bestanden van de ene pc naar de andere pc over te zetten. Voer gewoon(Just) een paar stappen uit en klaar bent u met uw werk. Hier is hoe!
- Plug-in USB -flashstation op de oude computer
- Kopieer uw bestanden en toepassingen ernaar, wanneer deze worden herkend.
- Werp de flashdrive voorzichtig uit (verwijder deze pas als de bestanden klaar zijn met kopiëren).
Sluit de flashdrive aan op uw nieuwe computer en begin met het overbrengen van de gegevens met behulp van de kopieer- en plakmethode.
Als beide computers zijn uitgerust met USB 3.0 -poorten, gebruik dan een USB 3.0 -flashstation omdat deze een zeer snelle gegevensoverdrachtsnelheid heeft.
5] Gebruik gratis software voor gegevensoverdracht
Er zijn veel freeware-tools beschikbaar om bestanden en toepassingen van de ene pc naar de andere pc over te zetten(transfer files & applications from one PC to another PC) . Sommigen van hen zijn - Samsung Data Migration , AOMEI Backupper Standard , Seagate DiskWizard , Renee Becca Data , enz. U kunt er een gebruiken. Zinstall WinWin is een goed betaalde optie die je misschien wilt uitproberen.
Even terzijde: in vergelijking met externe harde schijven hebben flashdrives meestal beperkte opslagruimte. Als zodanig overwegen veel gebruikers om te upgraden naar een externe harde schijf om bestanden te verplaatsen.
Related posts
Toegang krijgen tot bestanden op een oude harde schijf met Windows 10
Hoe de harde schijf te defragmenteren met behulp van een batchbestand in Windows 11/10
Herstel bestanden van met virus geïnfecteerde pen drive (2022)
Herstel bestanden van met virus geïnfecteerde pen drive (2022)
Hoe dubbele bestanden in Google Drive te verwijderen
Kan Windows niet opstarten met een externe harde schijf aangesloten?
Waarom is C altijd de standaardletter voor Windows-systeemstations?
Wat is het Windows.edb-bestand in Windows 11/10
3 manieren om het toerental van de harde schijf te controleren (omwentelingen per minuut)
Externe harde schijf uitwerpen op Windows 10
Beste versleutelingssoftware voor harde schijven voor Windows 11/10
Beste externe harde schijf voor pc-gaming
Hoe de harde schijf te formatteren op Windows 10
Hoe .aspx-bestanden op een Windows 10-computer te openen
Hoe maak je een back-up van Gmail naar de harde schijf op Windows 11/10
Windows kon de schijf niet repareren in Windows 11/10
Wat is een PLS-bestand? Hoe maak je een PLS-bestand aan in Windows 11/10?
Hoe Steam Games op een externe harde schijf te downloaden
Een harde schijf klonen op Windows 11/10
Hoe een externe harde schijf te formatteren naar FAT32 in Windows
