Hoe bestanden over te zetten van GoPro-camera naar Windows 11/10
GoPro is een populair camera-apparaat voor avontuurlijke fotografie. Het is in zwang bij avonturiers, surfers en atleten vanwege het slanke, compacte ontwerp. Het is een van de meest gebruikte apparaten in de kleine camerasector vanwege zijn hoogwaardige HD-camera's. In dit artikel leggen we uit hoe je een GoPro op je computer aansluit en bestanden overzet van de GoPro-camera(transfer files from GoPro camera) naar Windows 11/10.

Hoewel GoPro een belichaming is voor actiefotografie(action photography) , wordt het tegenwoordig ook gebruikt door zelfs informele gebruikers en bloggers. De kwaliteit van video's, video's en algemene functies benadert die van een productiecamera. Het is mogelijk om de GoPro -camera in alle onmogelijke scenario's te heuvelen. Dat maakt het ongelooflijk handig voor avontuurlijke fotografie.
Om alle GoPro - video's en -foto's te importeren, hoef je alleen maar de GoPro -app te installeren en je camera op de computer aan te sluiten. De app importeert automatisch je video's en foto's, zodat je snel de inhoud kunt bekijken.
Aanbevolen lees: (Recommended read:) Beste GoPro-bewerkingssoftware.(Best GoPro editing software.)
Bestanden overzetten van GoPro naar Windows 11/10
- Start de GoPro-app (Quick) op uw apparaat en maak een gratis account aan om overal toegang te krijgen tot de app.
- Verbind je GoPro -camera met het Windows - bureaublad met behulp van de USB -kabel .
- Schakel de camera in en de GoPro -app zal uw apparaat automatisch detecteren.
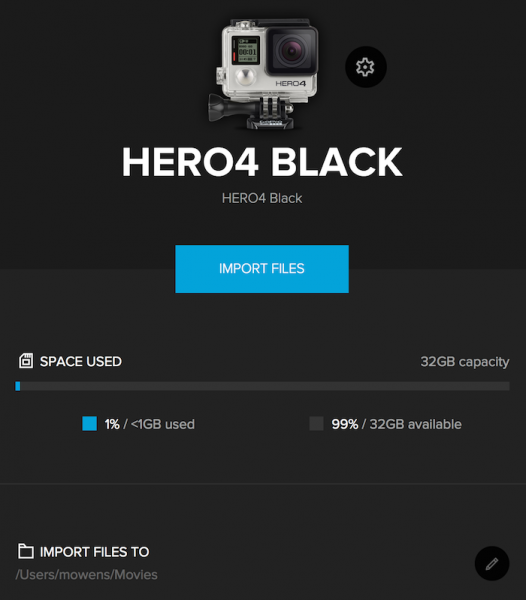
De GoPro-app geeft de cameradetails weer in het nieuwe apparaatvenster en klik op de optie Bevestigen(Confirm) om bestanden naar de gewenste locatie te importeren.
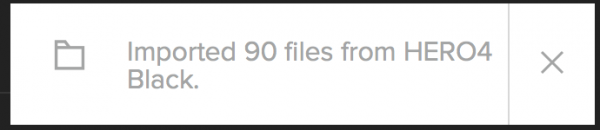
- Klik op de knop Bestanden importeren(Import Files) . Er wordt een nieuw pop-upvenster geopend waarin u wordt gevraagd of u camerabeelden automatisch naar het bureaublad wilt importeren.
- Klik in het nieuwe pop-venster dat verschijnt op Altijd importeren(Always Import) als u automatisch inhoud wilt importeren zodra de camera verbinding maakt, anders klikt u op Nee.(No.)
- De app geeft nu een voortgangsbalk weer in het gedeelte Mijn apparaten(My Devices) . Het zal zichtbaar zijn totdat de media GoPro - foto's en -video's volledig van de camera naar de computer heeft overgebracht .
- Als u klaar bent, controleert u of alle bestanden op de computer staan.
- Ga naar de waarschuwingslade(Alert Drawer) in de mediabibliotheek(Media Library) om het aantal bestanden te controleren dat naar het bureaublad is overgebracht.
Opmerking:(Note:) de instellingen om de bestanden automatisch te importeren, kunnen worden gewijzigd in het gedeelte Camera-instellingen(Camera Settings) .
Breng bestanden over van GoPro -camera naar Windows 11/10 zonder software
U kunt de GoPro- bestanden ook naar het bureaublad kopiëren zonder apps of software te installeren. Volg de onderstaande stappen om bestanden handmatig rechtstreeks naar uw computer te importeren.
Sluit uw GoPro-camera aan op de USB-kabel(USB cable) en steek deze in uw belangrijkste USB - poort op uw Windows - bureaublad.
Zet(Turn On) de camera aan . Wanneer de computer de camera detecteert, wordt een USB - symbool weergegeven.
Navigeer nu naar Verkenner(navigate to File Explorer) en klik op GoPro-client die op de pagina verschijnt.
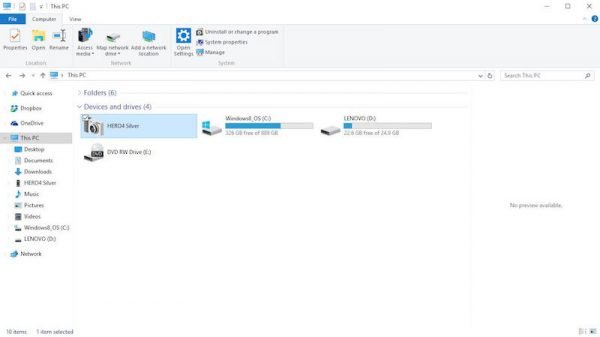
Klik op de DCIM-map(DCIM folder) .
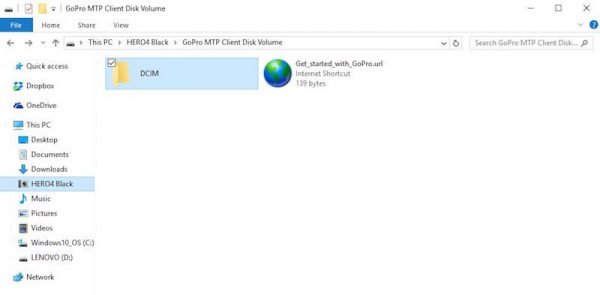
Kopieer de bestanden en plak ze op de gewenste locatie op het bureaublad(Desktop) .
U kunt er ook voor kiezen om bestanden te importeren met een SD-kaart. De stappen blijven vergelijkbaar met het gebruik van een USB -kabel. In plaats van de camera aan te sluiten op de monitor, moet je echter een SD-kaart met een kaartlezer gebruiken. Om bestanden van een SD-kaart(SD Card) te importeren , verwijdert u GoPro's microSD-kaart uit de camera en plaatst u deze in uw kaartlezer die op uw computer is aangesloten.
Hoe importeer ik foto's van mijn GoPro naar mijn computer?
Je kunt foto's van GoPro(GoPro) naar je computer importeren met een USB -kabel. Schakel eerst(First) uw GoPro uit en sluit deze via een USB -kabel aan op uw computer. In deze pc kun je je GoPro -camera of -apparaat zien. Daarna kunt u het openen en de DCIM- map kopiëren.
Hoe bekijk ik GoPro- bestanden op Windows 10?
Het bekijken van de GoPro- bestanden op Windows 11/10 is niet zo moeilijk zolang je de USB -kabel hebt. Als dat zo is, sluit je je GoPro -camera via de USB -kabel aan op je computer, open je de DCIM -map en dubbelklik je op een bestand om het te openen.
Kan GoPro rechtstreeks op pc opslaan?
Nee, GoPro kan niet rechtstreeks op pc opslaan. GoPro slaat alle bestanden op een SD-kaart op die in uw camera is geplaatst. U kunt de SD-kaart loskoppelen en op uw computer aansluiten via een SD-kaartlezer, of u kunt een USB -kabel gebruiken om hetzelfde te doen.
Hoe zet je bestanden over van de GoPro -camera naar Windows 11/10? Gebruik je de app of rechtstreeks via Verkenner(File Explorer) ?
Related posts
Zelfondertekende SSL-certificaten maken in Windows 11/10
OpenGL-apps werken niet op Miracast draadloze weergave in Windows 11/10
Meerdere Dropbox-accounts uitvoeren in Windows 11/10
Snapchat werkt niet op BlueStacks Emulator op Windows 11/10
Hoe te downloaden, installeren en uitvoeren van Microsoft Works op Windows 11/10
Beste gratis ISO Mounter-software voor Windows 11/10
Hoe het Disk Signature Collision-probleem in Windows 11/10 op te lossen?
CPU draait niet op volle snelheid of capaciteit in Windows 11/10
Pas uw monitor aan voor een betere schermresolutie in Windows 11/10
Taakbalkmeldingen worden niet weergegeven in Windows 11/10
Microsoft Intune synchroniseert niet? Forceer Intune om te synchroniseren in Windows 11/10
De externe procedure-aanroep is mislukt tijdens het gebruik van DISM in Windows 11/10
Fix Black Screen of Death in Windows 11/10; Vast op zwart scherm
PDF-tekst verdwijnt bij het bewerken of opslaan van een bestand in Windows 11/10
Harde schijven verwisselen in Windows 11/10 met Hot Swap
Een vertrouwde site toevoegen in Windows 11/10
Win32 Long Paths in- of uitschakelen op Windows 11/10
Back-up, verplaats of verwijder PageFile.sys bij afsluiten in Windows 11/10
De functie Archive Apps in- of uitschakelen in Windows 11/10
Tips en trucs voor Microsoft Edge-browser voor Windows 11/10
