Hoe BOTS toe te voegen aan Discord-server op mobiel of pc
We weten allemaal waar Discord over gaat, omdat we er al meerdere keren over hebben gesproken. Nu is het nog steeds de beste plek om te communiceren als je een gamer bent, maar de dingen zijn nog beter geworden met de toevoeging van bots.
Wat kunnen Discord-bots voor u doen?
Hier is het ding, als u bots toevoegt aan uw server op Discord , is het voor u mogelijk om veel alledaagse taken te automatiseren. U kunt bijvoorbeeld bots gebruiken om memes te genereren, het gedrag van leden te volgen en nog veel meer.
Hoe BOTS aan Discord-server toe te voegen
Weten hoe je een bot aan je Discord kunt toevoegen , is op meer dan één manier erg nuttig, en ik zou uitleggen hoe. Toch moeten we eerst bespreken hoe we deze functie kunnen inschakelen voordat we verder gaan:
- Open de native Discord -app of web-app
- Navigeer naar Serverinstellingen
- Navigeer naar Rollen
- Schakel beheerde server in
- Een Discord-bot zoeken en toevoegen
1] Open de native Discord -app of web-app
Start(Fire) de Discord- app op uw Windows 11/10-computer en log vervolgens in met uw inloggegevens. Als alternatief kunt u de officiële Discord-website(official Discord website) op internet bezoeken en vanaf daar toegang krijgen tot uw account.
2] Navigeer naar Serverinstellingen
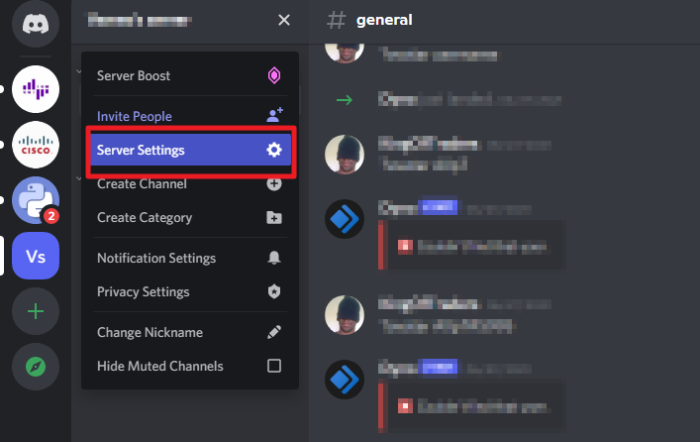
Om het gebied Serverinstellingen(Server Settings) te bereiken , moet u eerst uw server selecteren in het linkerdeelvenster. Klik daarna op het pijlpictogram(arrow icon) dat naar beneden wijst en als dat is voltooid, selecteert u Serverinstellingen(Server Settings) in het vervolgkeuzemenu.
3] Navigeer naar Rollen
OK, nadat je het gebied Serverinstellingen(Server Settings) hebt bereikt , moet je nu vanuit het linkerdeelvenster naar Rollen gaan. (Roles)Je kunt het niet missen omdat het de tweede optie is na Overzicht(Overview) , wat betekent dat het bovenaan staat.
4] Schakel beheerde server in
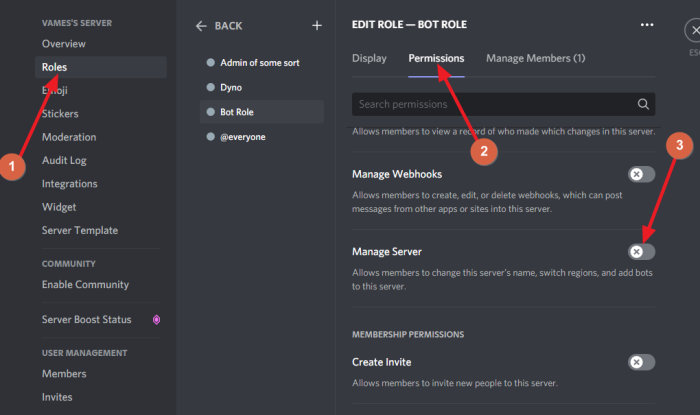
Nadat u Rollen(Roles) in het linkerdeelvenster hebt geselecteerd, moet u ten slotte op het tabblad Toestemming klikken en vervolgens (Permission)Beheerde server(Managed Server) inschakelen . Druk op de knop Opslaan(Save) en dat is het.
5] Zoek en voeg een Discord-bot toe
Als je nog geen Discord- bot hebt gevonden, laten we dan uitleggen hoe je dit relatief gemakkelijk kunt doen.
- Vind bots:(Find bots:) er zijn een paar plaatsen waar u bots kunt krijgen. We raden bijvoorbeeld aan om Carbonitex , Top.gg en GitHub te bezoeken om nieuwe bots te vinden. Of, als je het talent hebt, maak gewoon je eigen Discord- bot.
- Voeg de bot toe aan de server:(Add the bot to the server:) Nadat je de gewenste bot hebt gevonden, klik je op de knop die is ontworpen om de bot aan je Discord -server toe te voegen. In een oogwenk wordt Discord op het web in een klein venster geopend. Selecteer(Please) de gewenste server en klik vervolgens op de knop Autoriseren(Authorize) onderaan. Laat de bot weten dat je een mens bent, en dat is het dan ook.
Waarom kan ik geen bots toevoegen aan mijn Discord -server?
Als je problemen hebt met het toevoegen van een bot aan je Discord -server, raden we je aan om je internetverbinding te controleren om te zien of alles naar behoren werkt. Mochten er zich dan geen problemen voordoen, dan is het volgens ons het beste om te kijken of je vanuit meerdere versies van Discord bent ingelogd .
Als dit het geval is, moet u zich afmelden bij uw computer en slechts één exemplaar gebruiken.
Rad Volgende(Rad Next) : Fix Discord Error 1105 op Windows-pc.(Fix Discord Error 1105 on Windows PC.)
Related posts
Een gebruiker op Discord rapporteren (desktop of mobiel)
Discord-audio opnemen (computer en mobiel)
10 beste Discord-bots die elke servereigenaar zou moeten proberen
3 beste openbare onenigheidsbots om muziek af te spelen op uw server
2 Discord-filterbots om slechte woorden te blokkeren
Discord Screen Share Audio werkt niet op Windows 11/10
Fix Discord Voice Connection-fouten op Windows 11/10
Discord is een gratis app voor spraak- en tekstchat voor pc-gamers
Discord Overlay werkt niet in Windows 11/10: hoe dit te verhelpen
Fix Discord Mic werkt niet in Windows 11/10
Hoe de Discord-gebruikersnaam en avatar van pc te wijzigen
Hoe maak je een Role exclusief kanaal op Discord
Hoe twee-factorenauthenticatie in Discord in te schakelen
De 3 beste openbare onenigheidsbots om uw server te modereren
Discord-update mislukt; Vastgelopen in lus Opnieuw proberen op Windows 11/10
Discord-sneltoetsen en sneltoetsen voor Windows 10 en macOS
Hoe de Slow Mode op Discord te gebruiken?
Een chatserver maken op Discord en vrienden uitnodigen
Hoe de Discord Streamer-modus in te stellen
Hoe de profielfoto van gebruikers op Discord te downloaden en op te slaan
