Hoe de achtergrond in Google Chrome te veranderen
Wanneer u Google Chrome opent , is de achtergrond standaard een leeg wit venster met een Google(Google Search) -zoekvak en een aantal snelkoppelingen daaronder. Als de donkere modus op uw apparaat is ingeschakeld, kan de achtergrond donkergrijs zijn. Hoe dan ook, het is behoorlijk saai en saai.
U kunt de achtergrond in Chrome wijzigen , zodat wanneer u een nieuw tabblad opent, u in plaats daarvan naar een afbeelding kunt kijken. U kunt ook het kleurenschema voor de tabbladen en het Chrome - venster wijzigen in iets spannenders. In dit bericht laten we je zien hoe je het voor elkaar krijgt. Op deze manier kunt u op internet surfen en genieten van het uitzicht terwijl u dit doet.

Houd er rekening mee dat niets van dit alles de achtergrond zal veranderen wanneer u naar Google.com gaat . Het is niet mogelijk om het uiterlijk van Google.com(Gooogle.com) zelf te veranderen, tenzij u een soort extensie van derden gebruikt die de HTML voor een webpagina wijzigt.
Een vooraf gemaakt thema gebruiken
Het wijzigen van uw Google- achtergrond is eenvoudig. Houd er rekening mee dat hierdoor de achtergrond verandert wanneer u een nieuw tabblad in Chrome opent . Als u een extensie heeft die het standaardtabblad in Chrome vervangt door een aangepaste pagina, heeft het wijzigen van deze instellingen geen invloed.
Als je nog niet iets in gedachten hebt op het gebied van een thema, kun je altijd de winkel bezoeken om populaire te vinden.
Start Google Chrome(Google Chrome) om te beginnen . Het is belangrijk op te merken dat deze zelfstudie alleen werkt als uw browser Chrome is . Als u Mozilla Firefox of Microsoft Edge gebruikt, kunt u dit niet doen door de onderstaande stappen te volgen.

Ga vervolgens naar het uiteinde (rechterhoek) van de Chrome - browser en klik op het pictogram met de drie stippen. Als u dit doet, wordt er een vervolgkeuzemenu voor u weergegeven. Klik hier op Instellingen(Settings) .

Scrol omlaag naar het gedeelte Uiterlijk(Appearance) . Daar vind je Open Chrome Web Store onder Thema's(Themes) . Klik op deze link.

Kies nu een thema. Als je een bepaald thema in gedachten hebt, zoek er dan gewoon naar! Als u de beschikbare in de galerij wilt bekijken, kunt u ook door de categorieën bladeren.
Klik hoe dan ook op het gewenste thema. Als u dit doet, wordt een nieuw tabblad geopend met dat thema.
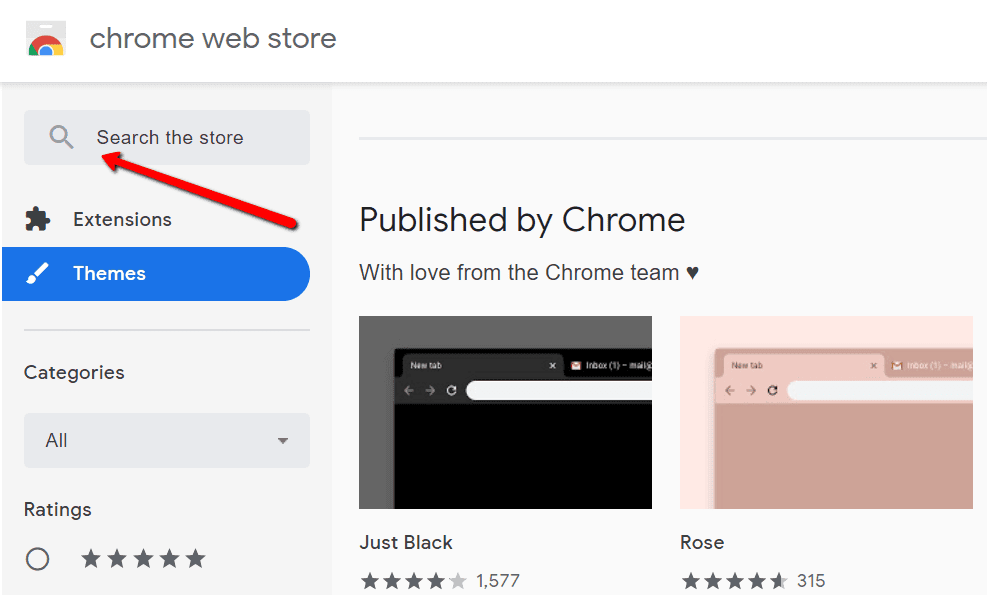
Zodra u een thema heeft waarmee u tevreden bent, klikt u op de knop Toevoegen aan Chrome(Add to Chrome) .

U kunt nu op de pagina naar beneden scrollen om een overzicht van het door u gekozen thema te zien. Het is ook in dit gebied waar u informatie kunt vinden over de compatibiliteit van het thema met uw apparaat.

U kunt nu genieten van uw nieuwe thema! U zou de kleurveranderingen moeten zien in het bovenste gedeelte van het Chrome -venster en op de nieuwe tabbladpagina. Als je het niet leuk vindt, kun je altijd een ander thema uit de winkel kiezen. Klik gewoon op (Just)Ongedaan maken(Undo ) om de wijzigingen ongedaan te maken.

Als je terug wilt naar hoe je thema was, ga dan nog een keer naar het gedeelte Uiterlijk(Appearance ) . Kies daar Reset naar standaard(Reset to default) .

Uw eigen achtergrondafbeelding gebruiken
U kunt ook de Google- achtergrond wijzigen met uw eigen persoonlijke foto's en uw eigen kleuren kiezen. U kunt foto's van uw familie, vrienden en huisdieren gebruiken! Zo niet, ga dan voor degene die Google voor u heeft gekozen .
Open om te beginnen een nieuw tabblad in Chrome . Klik vervolgens op het tandwielpictogram of de link Aanpassen(Customize) onderaan.

Als u dit doet, wordt een menu weergegeven met de tekst Deze pagina aanpassen(Customize this page) . Hier kunt u kiezen hoe u uw Google-(Google) achtergrond wilt wijzigen . U kunt uw eigen afbeelding uploaden. Kies gewoon(Just) een afbeelding van uw computer.
U kunt ook met Chrome- achtergronden gaan. Als u deze optie kiest, verschijnt er een venster. Daar kun je een verzameling geweldige ontwerpen bekijken!

Klik op Kleur en thema(Color and theme) om uw eigen kleuren voor het browservenster te kiezen. U kunt met de pipet op de cirkel linksboven klikken om ook uw eigen aangepaste kleuren te kiezen.

Als je je nieuwe achtergrond niet leuk vindt, kun je altijd teruggaan naar het origineel. Ga hiervoor nogmaals naar het tandwielpictogram. Daar vindt u een optie waarmee u de standaardachtergrond kunt herstellen(Restore default background) . Klik hierop om de wijzigingen ongedaan te maken.
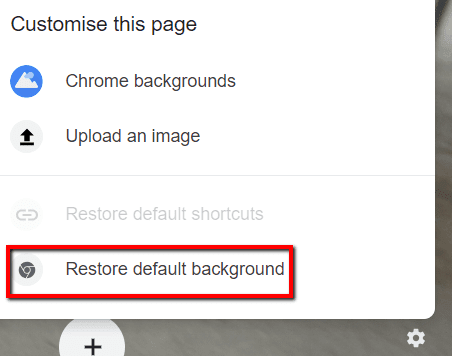
Hopelijk heeft dit je geholpen om de achtergrond in Google Chrome te veranderen in iets wenselijkers. Als u een andere aanpassing in gedachten had, laat het ons dan weten in de opmerkingen en we zullen proberen te helpen.
Related posts
Wat is verbeterde bescherming in Google Chrome en hoe u dit kunt inschakelen?
10 beste beveiligingsextensies voor Google Chrome
Hoe u uw geopende tabbladen kunt doorzoeken in Google Chrome
Coole nieuwe functies in Google Chrome v73
Taal wijzigen in Google Chrome
6+ manieren om Google Chrome aan te passen
Hoe u uw Google Chrome-thema kunt wijzigen
Wat is Chrome Canary en is het veilig?
Wat is de Software Reporter Tool in Chrome en hoe kan ik deze uitschakelen?
Chrome Remote Desktop instellen om op afstand toegang te krijgen tot elke pc
De achtergrond vervagen in Google Meet
14 Beste Google Chrome-thema's die u moet proberen
Wat zijn Google-blootstellingsmeldingen voor COVID-bescherming?
Bladwijzers beheren in Google Chrome
Tabgroepen gebruiken in Google Chrome
Hoe te filteren in Google Spreadsheets
Hoe u SSL-beveiligingscertificaatfouten in Chrome kunt oplossen
10 geweldige Chrome-extensies die u moet installeren
Problemen met geheugengebruik/geheugenlekkage van Google Chrome?
8 Beste Google Chrome PDF Editor-add-ons
