Hoe u uw geopende tabbladen kunt doorzoeken in Google Chrome
Onoverzichtelijke tabs(Tab) zijn iets dat de productiviteit ernstig kan belemmeren, of het nu gaat om werken, studeren of gewoon proberen op een snelle en efficiënte manier op internet te surfen. (Internet)Hoewel elke grote browser sneltoetsen ondersteunt die gebruikers helpen bij het doorbladeren van hun tabbladen, pushen sommigen van ons ons onroerend goed voor tabbladen tot het uiterste.
Heeft u ooit zoveel tabbladen open gehad dat u alleen maar kunt vinden wat u nodig hebt door te klikken op trial-and-error? Dat is niet efficiënt en ook niet goed voor je stressniveau - geloof me, ik weet het. Als u echter een Google Chrome -gebruiker bent, heeft u geluk, want er is een veel schonere manier om het tabblad dat u zoekt op elk gewenst moment te vinden.
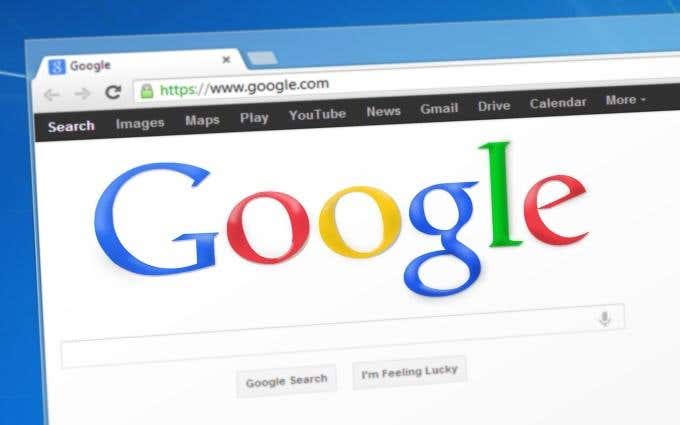
Zoeken in geopende tabbladen in Google Chrome
De Omnibox(Omnibox) van Google Chrome heeft de manier waarop we denken over de traditionele adresbalk echt veranderd. Met de Omnibox kunt u snel de zoekmachine van Google doorzoeken, snelle berekeningen uitvoeren, in Gmail en Google Drive zoeken en nog veel meer.
Een van de minder bekende dingen die het mogelijk maakt, is zoeken en schakelen tussen uw geopende tabbladen.

De eerste stap van dit proces is het kopiëren en plakken van chrome://flags/#omnibox-tab-switch-suggestions in de Omnibox. Druk op Enter en dat brengt u onmiddellijk naar en markeert de optie Omnibox(Omnibox tab switch suggestions) -tabschakelaarsuggesties binnen de vlaggen van Chrome.

Aangezien deze instelling standaard is uitgeschakeld, moet u deze wijzigen van Standaard(Default) in Ingeschakeld(Enabled) door op het vervolgkeuzemenu te klikken.
Zoals vereist is na het wijzigen van een van de Chrome-vlaggen, moet u uw browser opnieuw opstarten. U kunt dit op een elegante manier doen, met behoud van uw geopende tabbladen, door op de knop NU OPNIEUW LATEN(RELAUNCH NOW) te klikken die zou moeten verschijnen.
Anders volstaat het handmatig sluiten en openen van Chrome .

Zodra Google Chrome opnieuw wordt gelanceerd, kunt u aan de slag! Om het zoeken en wisselen van tabbladen een testrun te geven, opent u een nieuw tabblad en typt u een term of zin in de titelbalk of URL van een van uw geopende tabbladen.

Als de invoer correct is, zou u resultaten moeten zien verschijnen die tabbladen bevatten die u momenteel open hebt staan. Elk van deze resultaten heeft een knop Overschakelen naar dit tabblad(Switch to this Tab) rechts van de titel en URL . Als u op deze knop klikt, doet u precies wat er staat. In het bovenstaande voorbeeld kunt u zien dat de zin "hoe" wordt gedetecteerd in twee geopende tabbladen - het is tenslotte onze specialiteit!
Het openen van een nieuw tabblad is geen vereiste stap van dit proces, dus het elimineren van dat stukje zorgt ervoor dat dit een efficiënte en productieve truc is. Elke keer dat je vastzit in een tabblad en je afvraagt waar de volgende die je zoekt zich bevindt, kun je ernaar zoeken via de Omnibox . Als u ernaar overschakelt, heeft dit geen effect op uw momenteel geopende tabblad.
Als je geïnteresseerd bent in meer interessante toepassingen van de Omnibox van Google Chrome , bekijk dan ons artikel over vijf krachtige functies voor Chrome-gebruikers(power features for Chrome users) .
Related posts
Wat is verbeterde bescherming in Google Chrome en hoe u dit kunt inschakelen?
10 beste beveiligingsextensies voor Google Chrome
Coole nieuwe functies in Google Chrome v73
Hoe de achtergrond in Google Chrome te veranderen
Taal wijzigen in Google Chrome
Hoe bestanden uitpakken en openen op Android
Hoe te filteren in Google Spreadsheets
Een tabblad vastzetten in Google Chrome
Afbeeldingen herstellen die niet worden geladen in Chrome
Een handtekening invoegen in Google Documenten
Hoe "err_tunnel_connection_failed" in Google Chrome te repareren
Chrome Password Manager: hoe gebruik je het en is het alles wat je nodig hebt?
Vervolgkeuzelijsten van Google Spreadsheets gebruiken
Wat is een Google-fout 'Ongebruikelijk verkeer' en hoe u deze kunt oplossen?
Welke versie van Google Chrome heb ik?
Privé-e-mails verzenden in Gmail
Waarom worden er in Chrome zoveel processen uitgevoerd?
6+ manieren om Google Chrome aan te passen
Problemen met geheugengebruik/geheugenlekkage van Google Chrome?
Hoe u SSL-beveiligingscertificaatfouten in Chrome kunt oplossen
