Hoe de achtergrondkleur van de agenda in Outlook te veranderen
De Outlook-agenda(Outlook Calendar) is een planningscomponent die is samengevoegd met e-mail, contacten en andere functies. Als u de huidige achtergrond van uw Outlook -agenda niet mooi vindt, kunt u de kleur altijd wijzigen in een andere kleur. Je kunt je agenda ook onderscheidend maken, zeker als je in Outlook met meerdere agenda's werkt .
Hoe de achtergrondkleur(Background Color) van Outlook-agenda te veranderen(Outlook Calendar)
Volg(Tto) deze stappen om de achtergrondkleur(Background Color) van de agenda(Calendar) in Outlook te wijzigen :
- Start Outlook
- Klik op de kalenderknop
- Klik met de rechtermuisknop(Right-click) ergens in de kalender.
- Beweeg de cursor over Kleur(Color) in het contextmenu
- Selecteer een kleur
- De achtergrondkleur zal veranderen.
Start Outlook .

Klik op de knop Agenda(Calendar ) onder aan het navigatievenster aan de linkerkant.

Klik met de rechtermuisknop(Right-click) ergens in de kalender en selecteer Kleur(Color) in het contextmenu.
Kies een kleur. In deze zelfstudie hebben we Groen(Green) geselecteerd .
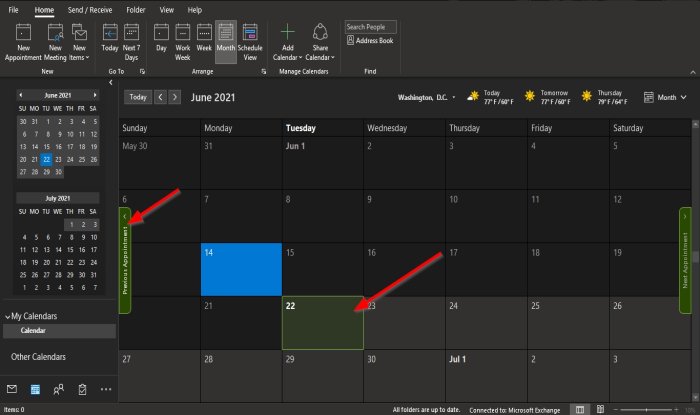
De achtergrondkleur van de kalender verandert.

Methode twee(Method two) is terwijl u in de agenda bent, op het tabblad Weergave(View) klikt en in de groep Kleur op de knop (Color)Kleur(Color) klikt en een kleur selecteert.
Volg deze methoden als u de standaardachtergrondkleur wilt wijzigen voor alle agenda's of meerdere agenda's die u hebt gemaakt.

Klik met de rechtermuisknop op de knop Agenda(Calendar) onder aan het navigatievenster aan de linkerkant.
Selecteer Opties(Options) in het contextmenu.
Er verschijnt een dialoogvenster met Outlook-opties op de pagina (Outlook Options)Agenda(Calendar) .
De andere methode is om op de pijl rechtsonder in de groep Schikken(Arrange) op het tabblad Start in de categorie (Home )Agenda(Calendar) te klikken .

Blader in het dialoogvenster Outlook-opties(Outlook Options) naar beneden en klik op de vervolgkeuzepijl van de knop Standaard agendakleur(Default calendar color ) onder de sectie Weergaveopties(Display options) .
Kies een kleur uit het menu.
Vink het vakje aan voor ' gebruik deze kleur voor kalenders(use this color for calendars) '.
Dan oké(OK) .
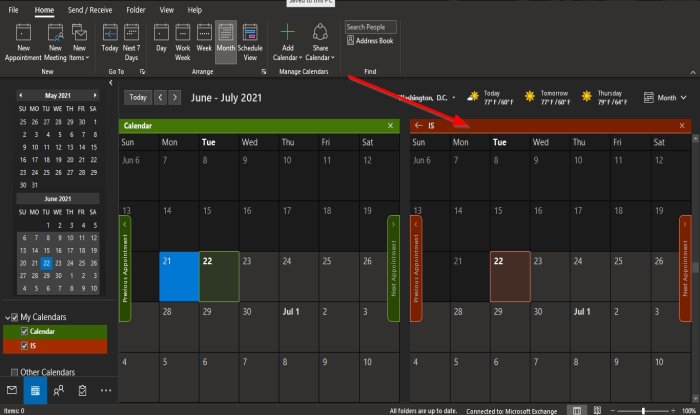
Merk(Notice) op dat wanneer u een nieuwe kalender maakt, deze de kleur wordt die u kiest.
We hopen dat deze zelfstudie u helpt te begrijpen hoe u de achtergrondkleur van de agenda in Outlook kunt wijzigen .
Gerelateerd(Related) : Hoe u uw Outlook-agenda kunt delen met anderen(How to share your Outlook Calendar with others) .
Related posts
Hoe de rasterlijnstijl en achtergrondkleur wijzigen in Access
Hoe de achtergrondkleur van Windows Photo Viewer te veranderen
Hoe je de achtergrondkleur in je Instagram-verhaal kunt veranderen
Achtergrondkleur wijzigen in Google Documenten
Agenda delen in Outlook
Hoe Mail, Feed Reader en Calendar te gebruiken in de Vivaldi-browser
Desktop.Calendar.Tray.OK is een eenvoudige Agenda-app voor Windows
Hoe twee tijdzones in Outlook-agenda weer te geven?
Hoe u uw Outlook-agenda aan Google Agenda kunt toevoegen
Fix Mail- en Agenda-app crasht bij openen in Windows 10
Een agenda-uitnodiging verzenden in Outlook
Lees-schrijftoegang toevoegen aan Google Agenda op Thunderbird's Lightning
Outlook-agenda en -taken weergeven op Windows-bureaublad met DeskTask
Nieuwe ervaringen met e-mail, agenda en personen in Outlook.com
Verander de achtergrondkleur van geselecteerde of gemarkeerde tekst in Windows 11
Hoe Outlook Agenda te synchroniseren met Google Agenda
Weer toevoegen aan Google Agenda
Fout 0x80040154 in Mail & Agenda-app op Windows 11/10
Fix Google Agenda synchroniseert niet op Android
Een OneNote-agendasjabloon maken
