Hoe de AutoDiscover Redirect-waarschuwing in Outlook voor Mac te onderdrukken
Wanneer u Outlook op Mac gebruikt met Office 365 , ontvangt u mogelijk de melding: Outlook is omgeleid naar de server autodiscover-s.outlook.com om nieuwe instellingen voor uw account op te halen. Wilt u deze server toestaan uw instellingen te configureren(Outlook was redirected to the server autodiscover-s.outlook.com to get new settings for your account, Do you want to allow this server to configure your settings) ? In dit bericht laat ik zien hoe je Auto Discover(Auto Discover) voor Outlook in Mac met Office 365 kunt in- of uitschakelen .
Outlook is omgeleid naar de server autodiscover-s.outlook.com om nieuwe instellingen voor uw account op te halen(Outlook was redirected to the server autodiscover-s.outlook.com to get new settings for your account)
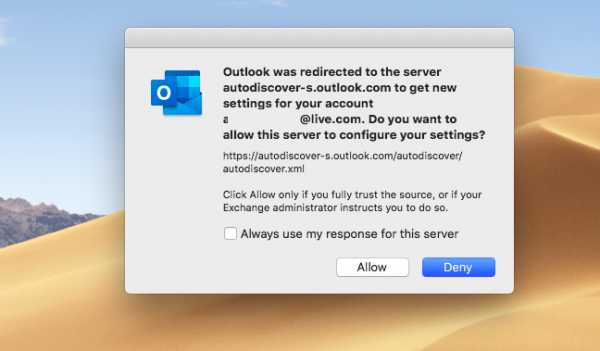
De weergegeven URL is https://autodiscover-s.outlook.com/autodiscover/autodiscover.xml . U moet alleen op Toestaan(Allow) klikken als u de bron van uw uitwisseling vertrouwt, of als de beheerder u dit opdraagt.
U kunt het vakje aanvinken en op Toestaan(Allow) of weigeren klikken. Als u het vakje niet aanvinkt, wordt u elke keer dat u Outlook start, hierom gevraagd .
Hoe de AutoDiscover Redirect- waarschuwing in Outlook voor Mac te onderdrukken(Mac)
Wanneer Microsoft Outlook 2016 voor Mac verbinding maakt met een Office 365 - account, wordt Autodiscover omgeleid van HTTP naar HTTPS . Hier ontvangt u het waarschuwingsbericht. Als u ervoor kiest om de bron toe te staan en te vertrouwen, wordt u niet opnieuw gevraagd.
Schakel Auto Discover voor Outlook in of uit in Mac met Office 365
Ervan uitgaande dat u dit niet wilt, en uw beheerder stelt ook voor om dat niet te doen, leest u hier hoe u de prompt voor automatisch detecteren voor Outlook op Mac kunt uitschakelen . Volg(Follow) de stappen:
- Sluit Outlook af als het actief is.
- Press Command + Spacebar en typ Terminal .
- Wanneer het in de zoekopdracht verschijnt, selecteert u het met de pijl-omlaag en opent u het.
- Voer(Enter) de volgende opdracht in het Terminal- venster in en druk vervolgens op Enter .
defaults write com.microsoft.Outlook TrustO365AutodiscoverRedirect -bool true
- Sluit de terminal.
Als u wilt uitschakelen, gebruikt u in plaats daarvan false .
De TrustO365AutodiscoverRedirect- voorkeur kan worden geconfigureerd om de volgende waarden te gebruiken:
| Settings Value | Details |
|---|---|
| true | Don’t prompt for trusted Office 365 endpoints. Outlook defines what URLs are trusted, and this is not configurable. |
| false | Outlook will use the default behavior, which is to prompt when Autodiscover Redirects occur. |
| if the value is not present | Outlook will use the default behavior, which is to prompt when Autodiscover Redirects occur. |
Post dit, u ontvangt geen bericht over het toestaan en vertrouwen van de URL -bron voor uw Outlook op Mac .
I hope this bit helps!
Related posts
Windows 365 Cloud PC-details, prijs, releasedatum, veelgestelde vragen
Maak e-mailregels om Ransomware te voorkomen in Microsoft 365 Business
Microsoft 365 Business versus Business Essentials versus Business Premium
Beeldcompressie uitschakelen in Office 365-apps
Hoe u een Office 365-abonnement deelt met vrienden en familie
Microsoft 365 versus Google Workplace: welke is beter voor u?
Hoe Outlook-herinneringen en herinneringsgeluiden op Mac uit te schakelen
Office 365-abonnement annuleren of automatische verlenging stoppen
Verbinding met Microsoft Exchange is niet beschikbaar, Outlook moet online zijn
Fix Microsoft 365 Unlicensed Product-fout op Office-apps
E-mails versleutelen in de Microsoft Outlook-app en Outlook.com
Hoe de zoekbalk in de titelbalk van Office 365 te verwijderen
Fix Microsoft Outlook-fout 0x80040115 in Windows 10
Welke apps bevat Microsoft 365?
Hoe de gebruikersnaam uit de titelbalk van Office 365 te verwijderen
Hoe te migreren van Office 365 Video naar Microsoft Streams
Outlook-e-mailalias of Microsoft-accounts maken, toevoegen, verwijderen en gebruiken?
Outlook instellen als de standaard e-maillezer op Mac
Gratis spamfilters en spamblokkers voor Microsoft Outlook
Met Microsoft Outlook-extensie voor Edge kunt u e-mails, agenda's beheren
