Hoe de donkere modus op Android op 3 verschillende manieren in te schakelen -
De ingebouwde Android Dark -modusfunctie draait het kleurenpalet van de interface van uw apparaat om. Bovendien wordt het scherm van uw smartphone of tablet donkerder, wanneer u het donkere(Dark) thema op Android inschakelt , verandert ook de gebruikersinterface van de meeste geïnstalleerde apps in zwart- en grijstinten. De Android Dark -modus spaart de batterij en sommige gebruikers vinden het prettiger voor de ogen, vooral 's nachts, en geven er de voorkeur aan boven het standaardlichtthema. U kunt uw telefoon echter ook instellen om volgens een schema tussen de twee te schakelen. In deze handleiding wordt uitgelegd hoe u de donkere(Dark) modus voor Android op drie verschillende manieren inschakelt:
OPMERKING:(NOTE:) deze tutorial is van toepassing op Android 11 en is gemaakt met Google Pixel 4a en Samsung Galaxy A51 . Raadpleeg voor meer details de Android-versie op uw smartphone of tablet(Android version on your smartphone or tablet) . De procedures zijn vergelijkbaar op de meeste Android-apparaten, hoewel u kleine verschillen kunt tegenkomen, afhankelijk van de fabrikant van uw apparaat. Als u een Samsung Galaxy -smartphone gebruikt, voegen we instructies en schermafbeeldingen voor deze apparaten toe.
1. Hoe het donkere(Dark) thema op Android in te schakelen via Snelle instellingen(Quick Settings)
De snelste manier om de donkere(Dark) modus op een Android - smartphone of -tablet in te schakelen, is via de Snelle instellingen(Quick Settings) . De instructies zijn vergelijkbaar op zowel stock -Android als Samsung Galaxy .
Om de compacte weergave van de Snelle instellingen(Quick Settings) te openen , veegt u omlaag vanaf de bovenkant van het Android-startscherm(Android Home screen) .

Veeg(Swipe) omlaag om de Snelle instellingen weer te geven(Quick Settings)
Op zowel standaard Android- als Samsung Galaxy- apparaten moesten we nog een keer naar beneden vegen om de uitgebreide weergave van de snelle instellingen(Quick Settings) weer te geven voordat we het pictogram vonden dat we nodig hadden. De kans is groot dat je hetzelfde moet doen op je apparaat, dus veeg opnieuw naar beneden.

Opnieuw naar beneden vegen breidt de Snelle instellingen uit(Quick Settings)
Bekijk nu de beschikbare Snelle instellingen(Quick Settings) . Schuif met uw vinger naar links of rechts om door de verschillende Quick Settings - pagina's te bladeren totdat u het pictogram Donker thema vindt. (Dark theme)Tik erop om de optie in te schakelen en alles donkerder te maken.

Het Android Dark-(Android Dark) thema inschakelen
Op een Samsung Galaxy met Android heet de instelling Donkere modus(Dark mode) .

Hoe de donkere modus op Android in te schakelen
TIP: Als u de instelling Donkere modus(Dark mode) of Donker thema(Dark theme) niet kunt vinden , kunt u het menu Snelle instellingen van Android aanpassen(customize the Android Quick Settings) om deze op te nemen. Je kunt de optie zelfs verplaatsen om hem handiger te maken.
2. Hoe de donkere(Dark) modus op Android in te schakelen via de app Instellingen(Settings)
U kunt ook Instellingen(Settings) gebruiken om het Android Dark- thema in te schakelen. Open eerst (First)de app Instellingen(open the Settings app) en tik op Weergave(Display) , ongeacht het apparaat dat u gebruikt.
TIP: Op sommige Android - apparaten krijg je mogelijk een prompt om "Try Dark theme" op het scherm Instellingen(Settings) te krijgen als je batterij bijna leeg is, zoals hieronder te zien is. Gebruik de schakelaar ernaast om de optie in te schakelen.

Schakel het donkere(Dark) thema in op Android via Instellingen(Settings)
Tik in de weergave-(Display) instellingen op de schakelaar naast Donker thema(Dark theme) om de optie in te schakelen.

Schakel het donkere(Dark) thema in op Android via Instellingen(Settings)
Als je een Samsung Galaxy -apparaat gebruikt, tik je bovenaan op Donker(Dark) om het te selecteren in plaats van de huidige Lichtmodus(Light) .

Druk om de donkere(Dark) modus op de Samsung Galaxy . te selecteren(Samsung Galaxy)
3. Hoe de Android Dark -modus automatisch te laten starten
Omdat de donkere(Dark) modus beter geschikt is voor donkere omgevingen, heb je de mogelijkheid om te plannen wanneer deze begint, afhankelijk van je behoeften en voorkeuren.
Open eerst(First) , ongeacht het apparaat dat u gebruikt, de Display - instellingen, zoals weergegeven in het vorige hoofdstuk. Tik op stock -Android op Donker thema(Dark theme) , niet op de schakelaar ernaast.

Toegang tot de instellingen voor het donkere thema
Druk vervolgens op Schema(Schedule) .
TIP: Je kunt dit scherm ook bereiken door op het pictogram Dark theme/Dark modeSnelle instellingen(Quick Settings) te tikken en vast te houden , zoals geïllustreerd in het eerste hoofdstuk.
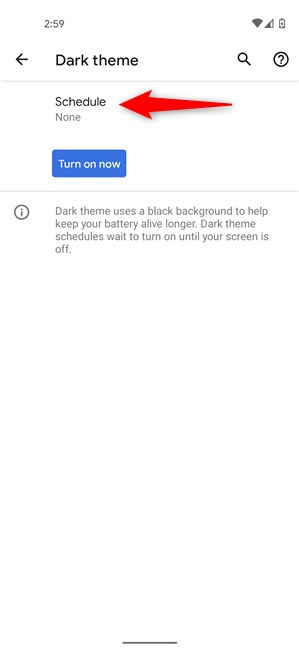
Plan wanneer het donkere(Dark) thema start op stock -Android
Dit opent een menu dat twee planningsopties biedt. Tik op "Inschakelen van zonsondergang tot zonsopgang"(“Turns on from sunset to sunrise”) om de Android Dark-modus(Dark mode) 's nachts in te schakelen.

Schakel de donkere(Dark) modus 's nachts in
Als u in plaats daarvan op "Inschakelt op aangepaste tijd"(“Turns on at custom time”) tikt , heeft u de mogelijkheid om de Starttijd(Start time) en Eindtijd in te stellen(End time) , zoals hieronder te zien is.
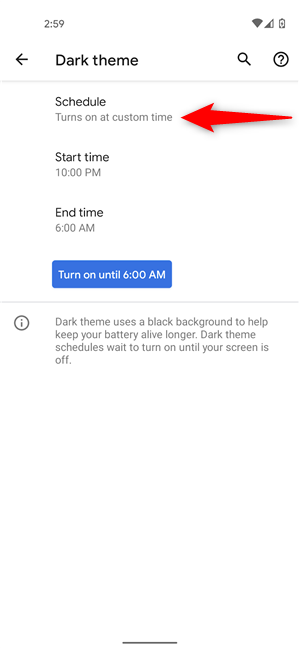
Plan wanneer het Android Dark- thema automatisch start
Tik op Samsung Galaxy-apparaten op "Instellingen donkere modus"(“Dark mode settings”) vanuit de weergave(Display) - instellingen.

Toegang tot de instellingen voor de donkere(Android Dark) modus van Android
Tik op het volgende scherm eerst op de schakelaar "Inschakelen zoals gepland"(“Turn on as scheduled”) om deze in te schakelen. Vervolgens kunt u ervoor kiezen om de Android Dark-modus(Android Dark mode) automatisch te laten starten vanaf "Zonsondergang tot zonsopgang"(“Sunset to sunrise”) of een aangepast schema(Custom schedule) kiezen , zoals hieronder te zien is.

Hoe de donkere(Dark) modus op Android automatisch in te schakelen
Welke manier heeft u de voorkeur om de donkere(Dark) modus op Android in te schakelen?(Android)
We houden van de Android Dark -modus en gebruiken deze om de batterij te sparen en onze ogen te beschermen. We willen echter precies beslissen wanneer we het moeten inschakelen en het vervolgens gewoon inschakelen via de Snelle instellingen(Quick Settings) . En jij dan? Heb(Did) je ervoor gekozen om te plannen wanneer het Android Dark -thema is ingeschakeld? Welke manier om de donkere(Dark) modus in te schakelen heeft uw voorkeur? Laat het ons weten in de reacties.
Related posts
Een snelkoppeling toevoegen voor snelkiezen en direct bericht op Android
Hoe zich te ontdoen van een permanente melding op Android -
Het menu Snelle instellingen van Android aanpassen
Hoe u de taal op uw Android-telefoon kunt wijzigen
Hoe de Google Assistent op Android uit te schakelen
8 manieren om de helderheid aan te passen in Windows 11 -
Hoe de toetsenbordtaal in Android te veranderen
De touchpad-instellingen wijzigen in Windows 11 -
Donkere modus van Windows 10: hoe u deze in- en uitschakelt!
Waarom is mijn scherm zwart-wit? Los dit probleem op in Windows 10! -
Hoe de iPhone-achtergrond te veranderen: alles wat u moet weten -
Hoe u de beltonen op uw iPhone kunt wijzigen
Hoe de donkere modus van Facebook in of uit te schakelen -
Dagelijks gratis wallpapers voor Android krijgen van Google
De snelle instellingen van Windows 11 gebruiken en aanpassen -
Hoe de donkere modus in Windows 11 in te schakelen -
Hoe u de taal op iPhone of iPad kunt wijzigen: alles wat u moet weten -
Hoe de donkere modus in Microsoft Office in te schakelen (thema's en achtergronden wijzigen)
Hoe de donkere modus in Microsoft Edge in en uit te schakelen -
3 manieren om de achtergrond op uw Android-smartphone te wijzigen
