Hoe de downloadbalk in Chrome op Windows 10 uit te schakelen
Elke keer dat de browser een bestand begint te downloaden, verschijnt er een downloadbalk(Download bar) onder aan het bestand, die de voortgang van de download aangeeft. Het is voordelig wanneer u veel bestanden downloadt en de voortgang in de gaten wilt houden. De balk in Chrome blijft daar echter staan, zelfs nadat de download is voltooid, totdat u deze handmatig sluit. Dit kan voor sommigen een afleiding zijn. Dit bericht helpt je bij het uitschakelen van de downloadbalk in Chrome .
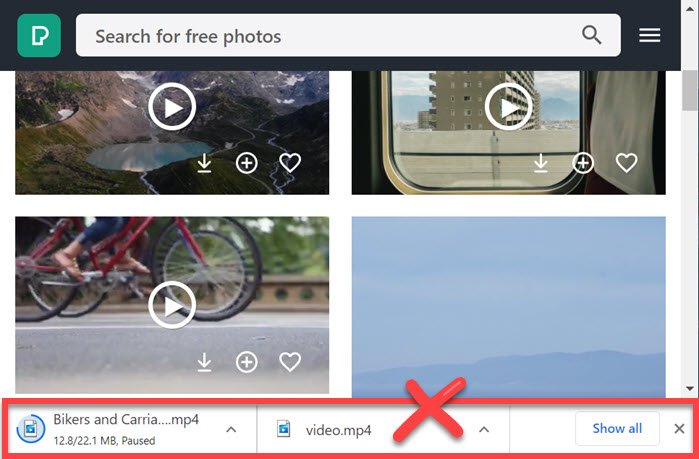
Hoe de downloadbalk(Downloads Bar) in Chrome uit te schakelen(Chrome)
Chrome biedt geen enkele instelling die deze downloadbalk kan verwijderen, maar dat is waar extensies in beeld komen. Hier is de lijst met extensies om van de balk af te komen en de achtergrond achter de schermen te laten werken.
- AutohHideDownloadsBar
- Sluit de downloadbalk
- Downloadbalk uitschakelen
Elk van deze extensies zal werken, maar we raden u aan ze allemaal te evalueren en te kijken wat het beste voor u werkt.
1] AutoHideDownloadsBar

Deze extensie(This extension) is de beste onder de partijen als je van configureren houdt, afhankelijk van je ervaring.
- Houd de downloadbalk beschikbaar wanneer er een download bezig is.
- Voeg een vertraging toe voordat de downloadbalk verdwijnt.
- Gedrag(Behavior) wanneer u op het pictogram Werkbalk(Toolbar) klikt , dwz de locatie van het bestand of het downloadtabblad
- Melding weergeven(Show) als de downloadstatus van bestanden is gewijzigd
- Meldingsgeluid afspelen
- Selecteer het type indicatie op de werkbalk
Het enige nadeel is dat er geen sneltoets is om het onmiddellijk terug te brengen.
2] Sluit de downloadbalk
Het is een eenvoudige extensie(straightforward extension) die een sneltoets ( ALT+W ) toevoegt om de downloadbalk snel te sluiten. Meestal gebruik je de muis om op de sluitknop te drukken, maar hiermee kun je hem zo lang houden als je wilt of hem sluiten zonder de muis te bewegen.
Het enige dat ik mis, is dat er geen manier is om de downloadbalk snel terug te brengen of het downloadtabblad te openen met een toetsenbord.
3] Downloadbalk uitschakelen
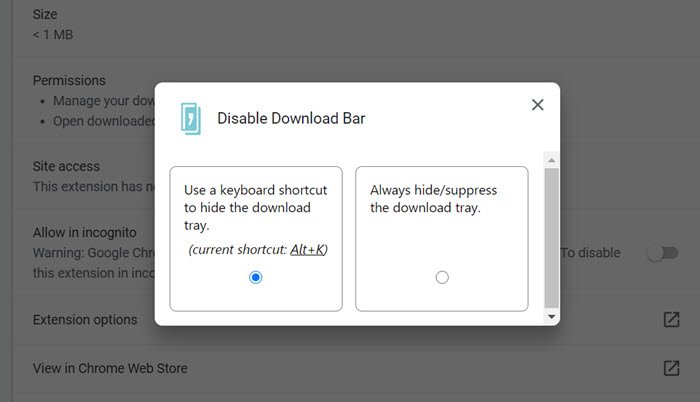
Het werkt(It works) precies zoals de bovenstaande extensie, maar het biedt aan om een sneltoets te gebruiken om de downloadlade te verbergen of om de downloadlade altijd te verbergen. Dus als je het af en toe wilt zien, staat de optie nog steeds op tafel en kun je het inschakelen via de instellingen.
Ik hoop dat het bericht gemakkelijk te volgen was en dat je de ervaring hebt kunnen personaliseren of de downloadbalk in Chrome hebt uitgeschakeld , zodat je er geen last meer van hebt.
Lees volgende(Read next) : Hoe u System Print Dialog in Chrome in- of uitschakelt(How to enable or disable System Print Dialog in Chrome) .
Related posts
Hoe de Reader-modus in Chrome in Windows 10 in of uit te schakelen?
ERR_CONNECTION_TIMED_OUT probleem oplossen in Chrome op Windows 10
Google Maps werkt niet op Chrome in Windows 10
ERR_SOCKET_NOT_CONNECTED-fout in Chrome op Windows 10
Hoe de zwarte doos in de Chrome-browser te verwijderen in Windows 10
Hoe downloads en andere gebruikersmappen in Windows 10 te herstellen -
Locaties van gebruikersmappen wijzigen in Windows 10 (Documenten, Downloads, enz.) -
Bekijk eenvoudig Chrome-activiteit op de tijdlijn van Windows 10
Verberg de optie Werkbalken in het contextmenu van de taakbalk in Windows 10
Chrome de standaardbrowser maken in Windows 10 (Firefox & Opera)
Fix ERR_EMPTY_RESPONSE-fout in Chrome op Windows 10
Hoe de donkere modus in Google Chrome op Windows 10 in of uit te schakelen
Hoe Chrome of Firefox te openen met de opdrachtregel in Windows 10
Hoe NumPy te installeren met PIP op Windows 10
Hoe nieuwe AccuWeather-pop-ups in Chrome op Windows 10 te stoppen?
Chrome-plug-ins repareren die niet werken in Windows 10
DVDVideoSoft: gratis multimediasoftwaredownloads voor Windows 10
Kijk digitale tv en luister naar radio op Windows 10 met ProgDVB
De tijdlijn van Windows 10 gebruiken met Google Chrome
Xbox Game Bar-widget vastzetten op Windows 10-computerscherm
