Hoe de Editor voor lokaal groepsbeleid aan het Configuratiescherm in Windows 10 toe te voegen?
Hoewel er veel manieren zijn om de Editor voor lokaal groepsbeleid op een Windows -pc te openen , zal dit bericht u helpen als u het wilt openen vanuit het Configuratiescherm . (Control Panel)U kunt de Editor voor lokaal groepsbeleid toevoegen aan het Configuratiescherm(add Local Group Policy Editor to the Control Panel) als u de behoefte voelt om dit te doen met behulp van de Register-editor(Registry Editor) .
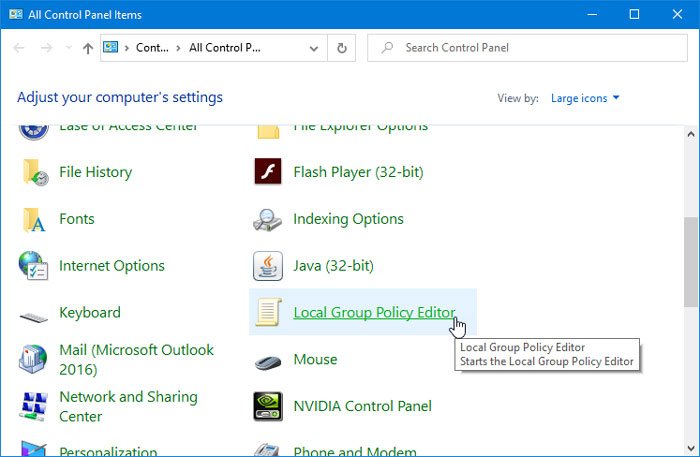
De Editor voor lokaal groepsbeleid is een handig hulpmiddel waarmee gebruikers verschillende wijzigingen in het systeem kunnen aanbrengen. Of u nu wilt voorkomen dat gebruikers de datum en tijd wijzigen(prevent users from changing Date and Time) of zoekopdrachten op het web wilt uitschakelen , u kunt alles doen met behulp van GPEDIT . De snelste manier om dit hulpprogramma te openen, is door het zoekvak van de taakbalk(Taskbar) of de prompt Uitvoeren te gebruiken. (Run)Als u het Configuratiescherm(Control Panel) echter vaak opent , wilt u het daar misschien ook toevoegen.
Hoe de Editor voor lokaal groepsbeleid(Local Group Policy Editor) aan het Configuratiescherm toe te voegen(Control Panel)
Volg deze stappen om de Editor voor lokaal groepsbeleid(Local Group Policy Editor) aan het Configuratiescherm(Control Panel) toe te voegen :
- Open Kladblok op uw computer.
- Plak de volgende teksten in het bestand.
- Klik op het bestand(File)
- Selecteer Opslaan als(Save As)
- Selecteer een locatie waar u het bestand wilt opslaan.
- Geef het een naam en voeg aan het einde .reg toe als de extensie.
- Selecteer Alle bestanden(All Files) bij Opslaan als type(Save as type) .
- Klik op de Opslaan(Save)
- Dubbelklik op het .reg-bestand.
- Selecteer Ja(Yes) in de UAC-prompt.
- Klik op de knop Ja(Yes) in het volgende pop-upvenster.
- Open het Configuratiescherm(Control Panel) om de Editor voor lokaal groepsbeleid(Group Policy Editor) te vinden .
U moet een .reg-bestand maken met de juiste teksten. Open daarvoor het Kladblok(Notepad) op uw computer en plak de volgende tekst-
Windows Registry Editor Version 5.00
[HKEY_CLASSES_ROOT\CLSID\{9cd0827e-0ad1-4c27-93d0-29f4c4ecd3b2}]
@="Local Group Policy Editor"
"InfoTip"="Starts the Local Group Policy Editor"
"System.ControlPanel.Category"="5"
[HKEY_CLASSES_ROOT\CLSID\{9cd0827e-0ad1-4c27-93d0-29f4c4ecd3b2}\DefaultIcon]
@="%SYSTEMROOT%\\System32\\gpedit.dll"
[HKEY_CLASSES_ROOT\CLSID\{9cd0827e-0ad1-4c27-93d0-29f4c4ecd3b2}\Shell\Open\Command]
@=hex(2):25,00,53,00,79,00,73,00,74,00,65,00,6d,00,52,00,6f,00,6f,00,74,00,25,\
00,5c,00,73,00,79,00,73,00,74,00,65,00,6d,00,33,00,32,00,5c,00,6d,00,6d,00,\
63,00,2e,00,65,00,78,00,65,00,20,00,25,00,53,00,79,00,73,00,74,00,65,00,6d,\
00,52,00,6f,00,6f,00,74,00,25,00,5c,00,73,00,79,00,73,00,74,00,65,00,6d,00,\
33,00,32,00,5c,00,67,00,70,00,65,00,64,00,69,00,74,00,2e,00,6d,00,73,00,63,\
00,00,00
[HKEY_LOCAL_MACHINE\SOFTWARE\Microsoft\Windows\CurrentVersion\Explorer\ControlPanel\NameSpace\{9cd0827e-0ad1-4c27-93d0-29f4c4ecd3b2}]
@="Local Group Policy Editor"
Klik op de knop Bestand(File) en selecteer Opslaan als(Save As ) optie. U kunt ook op Ctrl+Shift+S drukken .

Selecteer daarna een pad waar u het bestand wilt opslaan, noem het een willekeurige naam, gebruik .reg als bestandsextensie, selecteer Alle bestanden(All Files) van Opslaan als type(Save as type) en klik op de knop Opslaan(Save ) .

Dubbelklik nu op het .reg - bestand en selecteer Ja(Yes) in de UAC - prompt. Daarna moet u opnieuw op dezelfde knop klikken om de waarden in de Register-editor(Registry Editor) toe te voegen .
Na het voltooien van deze stap zou u de Editor voor lokaal groepsbeleid(Local Group Policy Editor) in het Configuratiescherm(Control Panel) moeten vinden . Als u het wilt verwijderen, moet u de Register-editor openen en naar dit pad navigeren-
HKEY_CLASSES_ROOT\CLSID\
Verwijder vervolgens deze sleutel vanaf daar-
{9cd0827e-0ad1-4c27-93d0-29f4c4ecd3b2}
Dat is alles!
Related posts
5 manieren om de Editor voor lokaal groepsbeleid te openen in Windows 10
Kleur en uiterlijk toevoegen aan het Configuratiescherm in Windows 10
Verberg items in het Configuratiescherm in Windows 10
Het Configuratiescherm openen (Windows 10, 8, 7, Vista, XP)
Schakel het Configuratiescherm en de Windows 10 Instellingen-app in of uit
Slaapstand-optie ontbreekt in Configuratiescherm in Windows 11/10
Toegang krijgen tot het Sound Control Panel op Windows 10
Werken met bestandsgeschiedenis vanuit het configuratiescherm: wat u wel en niet kunt doen!
Hoe de Editor voor lokaal groepsbeleid in Windows te openen -
Maak Configuratiescherm Alle Taken Snelkoppeling in Windows 10
Logboekregistratie van Windows Installer inschakelen op Windows 10
Groepsbeleid-instellingen resetten op Windows 10
Uitschakelen, voorkomen, beperken van toegang tot Configuratiescherm en instellingen in Windows
Wat is de Windows 10 Groepsbeleid-editor?
Reset het wachtwoord van het lokale account op Windows 10 met behulp van installatiemedia
Configureer en gebruik YubiKey Secure Login voor lokaal account in Windows 10
Hoe alle taakbalkinstellingen in Windows 10 te vergrendelen
Hoe OneDrive-synchronisatie-instellingen toe te voegen in de Editor voor lokaal groepsbeleid
Kan Beeldscherminstellingen niet openen in het Configuratiescherm van Windows
Voeg het Configuratiescherm en de Opdrachtprompt toe aan het WinX-menu, in Windows 10
