Hoe de fabrieksinstellingen van Google Pixel 2 te resetten
Heeft u te maken met problemen zoals vastlopen van uw mobiel, langzaam opladen en bevriezen van het scherm op uw Google Pixel 2? (Are you facing issues such as the mobile hang, slow charging, and screen freeze on your Google Pixel 2?)Door vervolgens uw apparaat opnieuw in te stellen, worden deze problemen opgelost. U kunt de Google Pixel 2(Google Pixel 2) zacht of terugzetten naar de fabrieksinstellingen . Zachte reset(Soft reset) van elk apparaat, zeg Google Pixel 2 in uw geval, sluit alle actieve applicaties en wist Random Access Memory ( RAM ) -gegevens. Dit houdt in dat al het niet-opgeslagen werk wordt verwijderd, terwijl de opgeslagen gegevens op de harde schijf onaangetast blijven. Terwijl harde reset(Hard reset)of fabrieksreset of masterreset verwijdert alle apparaatgegevens en werkt het besturingssysteem bij naar de nieuwste versie. Het wordt gedaan om meerdere hardware- en softwareproblemen op te lossen, die niet konden worden opgelost door een zachte reset. Hier hebben we een goede handleiding voor het terugzetten naar de fabrieksinstellingen van Google Pixel 2 die u kunt volgen om uw apparaat opnieuw in te stellen.
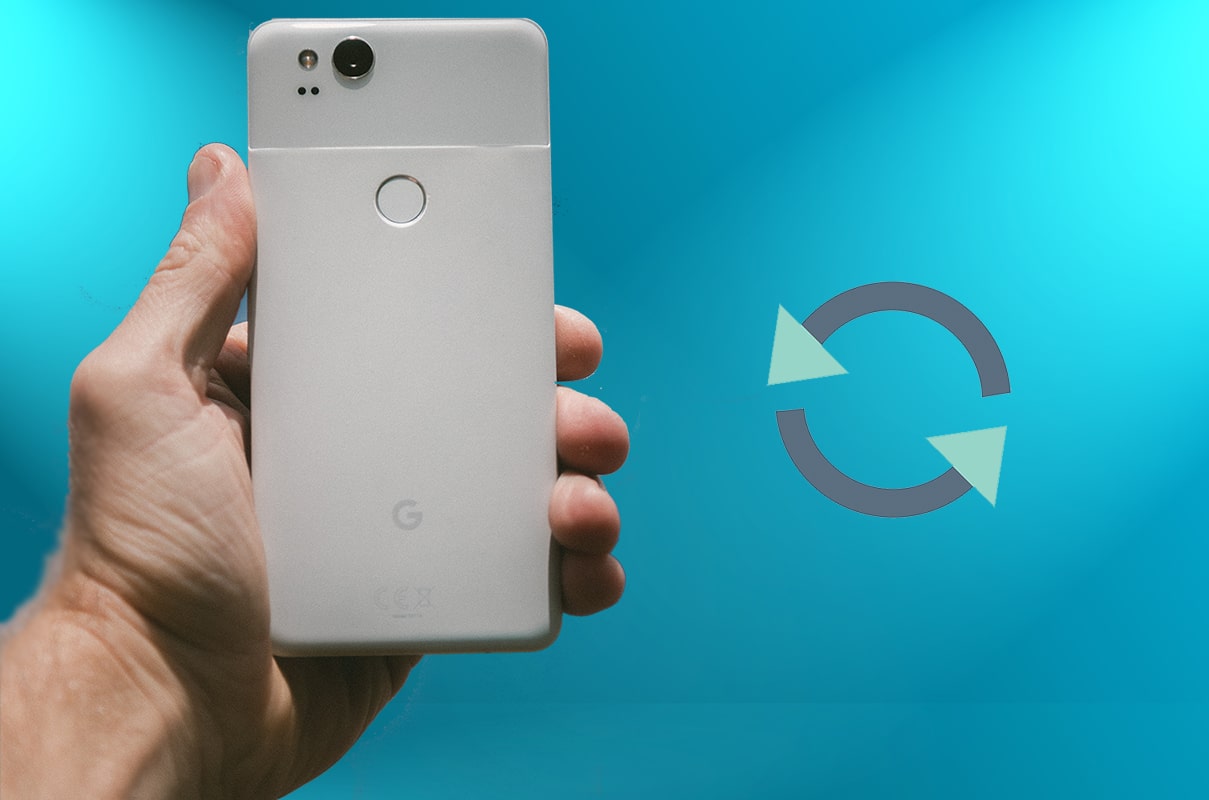
Hoe zacht en hard Google Pixel 2 te resetten(How to Soft and Hard Reset Google Pixel 2)
Fabrieksreset van Google Pixel 2 zal al uw gegevens uit de apparaatopslag wissen en al uw geïnstalleerde apps verwijderen. U moet dus eerst een back-up van uw gegevens maken. Lees dus verder!
Een back-up maken van uw gegevens in Google Pixel 2(How to Back up your Data in Google Pixel 2)
1. Tik eerst op de Home -knop en vervolgens op Apps .
2. Zoek en start Instellingen.(Settings.)
3. Scrol omlaag om op het menu Systeem te tikken.(System )
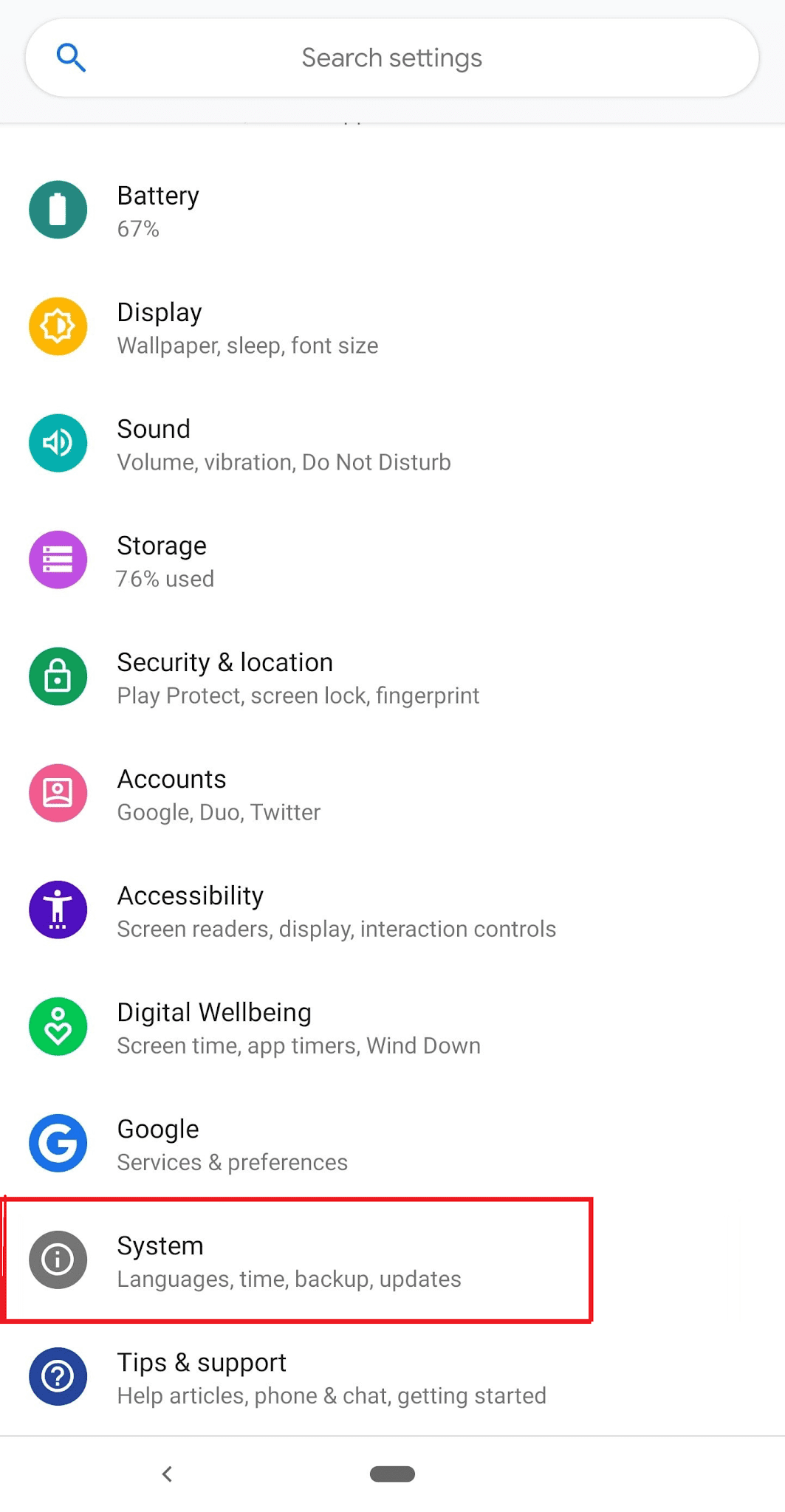
4. Tik nu op Geavanceerd(Advanced) > Back-up .
5. Schakel hier de optie in die is gemarkeerd met Back-up naar Google Drive(Back up to Google Drive ) om een automatische back-up hierop te garanderen.

6. Tik ten slotte op Nu back-up maken(Back up now) , zoals gemarkeerd.

Google Pixel 2 zachte reset(Google Pixel 2 Soft Reset)
De zachte reset van de Google Pixel 2 betekent eenvoudigweg opnieuw opstarten of opnieuw opstarten. In gevallen waarin gebruikers te maken krijgen met continue schermcrashes, vastlopen of niet-reagerende schermproblemen, heeft een zachte reset de voorkeur. Volg eenvoudig(Simply) deze stappen om de Google Pixel 2 zacht te resetten(Soft Reset Google Pixel 2) :
1. Houd de aan/uit Power + Volume down knoppen ongeveer 8 tot 15 seconden ingedrukt.

2. Het apparaat zal na enige tijd UIT gaan(turn OFF) .
3. Wacht(Wait) tot het scherm weer verschijnt.
De zachte reset van de Google Pixel 2 is nu voltooid en kleine problemen moeten worden opgelost.
Methode 1: Fabrieksreset vanuit het opstartmenu(Method 1: Factory Reset from Start-up Menu)
Fabrieksreset wordt meestal uitgevoerd wanneer de apparaatinstellingen moeten worden gewijzigd om de normale werking van het apparaat te herstellen; in dit geval Google Pixel 2 . Hier leest u hoe u een harde reset(Hard Reset) van Google Pixel 2 uitvoert met alleen harde toetsen:
1. Schakel(Switch OFF) uw mobiel UIT door enkele seconden op de aan/uit - knop te drukken.(Power)
2. Houd vervolgens de knoppen Volume down + Power Aan / uit een tijdje samen.
3. Wacht tot het bootloader-menu op het scherm verschijnt, zoals weergegeven. Laat vervolgens alle knoppen los.
4. Gebruik de knop Volume omlaag(Volume down ) om het scherm naar de herstelmodus te schakelen.(Recovery mode.)
5. Druk vervolgens op de aan/ uit-(Power ) knop.
6. Even later verschijnt het Android-logo op het scherm. Druk tegelijkertijd op de knoppen Volume up + Aan / uit totdat het Android - (Power )herstelmenu(Android Recovery menu) op het scherm verschijnt.
7. Selecteer hier wipe data/factory reset met de knop Volume omlaag(Volume down ) om te navigeren en de aan/uit -(Power) knop om een selectie te maken.

8. Gebruik vervolgens de knop Volume omlaag(Volume down) om Ja te markeren - verwijder alle gebruikersgegevens(Yes—delete all user data ) en selecteer deze optie met de aan / uit -( Power ) knop.
9. Wacht(Wait) tot het proces is voltooid.
10. Druk ten slotte op de aan/uit -(Power ) knop om de optie Systeem nu opnieuw opstarten(Reboot system now ) op het scherm te bevestigen.

De fabrieksreset van Google Pixel 2 begint nu.
11. Wacht(Wait) even; schakel vervolgens uw telefoon in met de aan / uit -(Power) knop.
12. Het Google-logo zou nu op het scherm moeten verschijnen terwijl uw telefoon opnieuw wordt opgestart.
Nu kunt u uw telefoon gebruiken zoals u wilt, zonder fouten of storingen.
Lees ook: (Also read:) Simkaart verwijderen van Google Pixel 3(How to Remove SIM Card from Google Pixel 3)
Methode 2: Harde reset vanuit mobiele instellingen(Method 2: Hard Reset from Mobile Settings)
U kunt Google Pixel 2 Hard Reset zelfs als volgt bereiken via uw mobiele instellingen:
1. Tik op Apps > Instellingen(Settings) .
2. Tik hier op de optie Systeem(System ) .
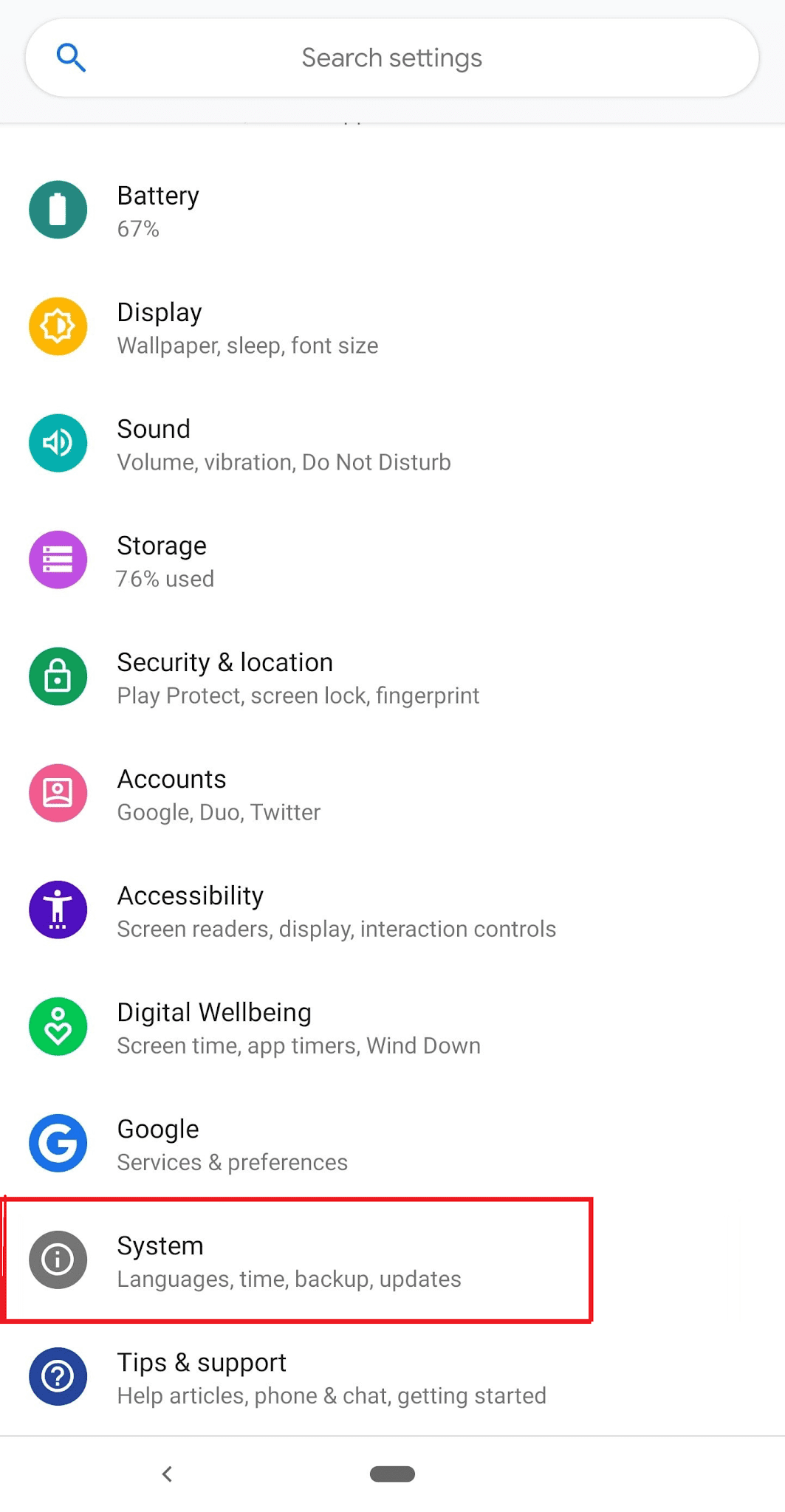
3. Tik nu op Resetten(Reset) .
4. Drie Reset-opties( Reset options) worden weergegeven, zoals weergegeven.
- Reset wifi, mobiel en Bluetooth.
- App-voorkeuren resetten.
- Wis alle gegevens (fabrieksreset).
5. Tik hier op Wis alle gegevens (fabrieksreset)(Erase all data (factory reset)) optie.

6. Tik vervolgens op TELEFOON RESETTEN(RESET PHONE) , zoals afgebeeld.
7. Tik ten slotte op de optie Alles wissen(Erase Everything) .
8. Nadat de fabrieksinstellingen zijn hersteld, worden al uw telefoongegevens, dwz uw Google - account, contacten, afbeeldingen, video's, berichten, gedownloade apps, app-gegevens en instellingen, enz. gewist.
Aanbevolen(Recommended)
- Fix Play Store DF-DFERH-01-fout(Fix Play Store DF-DFERH-01 Error)
- 7 manieren om trage Google Maps te repareren(7 Ways to Fix Slow Google Maps)
- Fix Fallout 76 Losgekoppeld van server(Fix Fallout 76 Disconnected from Server)
- Hoe de Surface Pro 3 fabrieksinstellingen te herstellen(How to Factory Reset Surface Pro 3)
We hopen dat deze handleiding nuttig was en dat je de Google Pixel 2 naar de fabrieksinstellingen hebt teruggezet(factory reset Google Pixel 2) . Laat ons weten welke methode voor jou heeft gewerkt. Als je vragen of opmerkingen hebt over dit artikel, stel ze dan gerust in het opmerkingengedeelte.
Related posts
Hoe de simkaart van Google Pixel 3 te verwijderen
3 manieren om de Google Play Store bij te werken [Forceer update]
Een website blokkeren en deblokkeren in Google Chrome
Hoe Google Feed op Android in of uit te schakelen
Fix Google Maps praat niet op Android
Waze en Google Maps offline gebruiken om internetgegevens op te slaan
Verwijder uw oude of ongebruikte Android-apparaat van Google
Android-fragmentatie Definitie, probleem, probleem, grafiek
Fix Google Assistent werkt niet op Android
Hoe iPhone 7 terug te zetten naar de fabrieksinstellingen
Uitloggen van Google-account op Android-apparaten
Een account verwijderen uit Google Foto's
Hoe een serverfout in de Google Play Store op te lossen
Fix Kan app Error Code 910 niet installeren in Google Play Store
Hoe de donkere modus in de Google Assistent in te schakelen
Hoe Google Feed in Nova Launcher in te schakelen
Hoe krijg ik onbeperkte opslagruimte op Google Foto's
Hoe u op afstand uitlogt van uw Google-account op een Android-telefoon
Hoe Google Chrome op Android te resetten
Fix Google Maps toont geen routebeschrijving in Android
