Hoe de Firefox-profielmap op Windows-pc te vinden
Zoals de meeste browsers slaat Firefox van Mozilla persoonlijke informatie van zijn gebruikers, zoals bladwijzers, wachtwoorden en voorkeuren, op in een set bestanden met de naam Your Profile . Dit profiel wordt bijgehouden op een andere locatie dan de Firefox -programmabestanden. Dus, als u geïnteresseerd bent om te weten hoe u uw profiel kunt vinden zonder de Firefox- browser te openen, lees dan deze tutorial.
Zoek Firefox-profiel
De normale manier om uw profiel te vinden of te lokaliseren, is door op de knop ' Menu openen(Open menu) ' te klikken die zichtbaar is als 3 horizontale balken en de optie Help te kiezen.
Klik vervolgens op de zijpijl om de optie ' Informatie over het oplossen(Troubleshooting Information) van problemen' te vinden in het gedeelte 'Help'.

Klik(Click) op het tabblad 'Informatie over het oplossen van problemen' om het te openen. De pagina bevat technische informatie die nuttig kan zijn wanneer u een probleem probeert op te lossen.
Klik vervolgens onder de sectie Basisprincipes van de toepassing op (Application Basics)Map openen(Open Folder) . Uw profielmap wordt geopend.
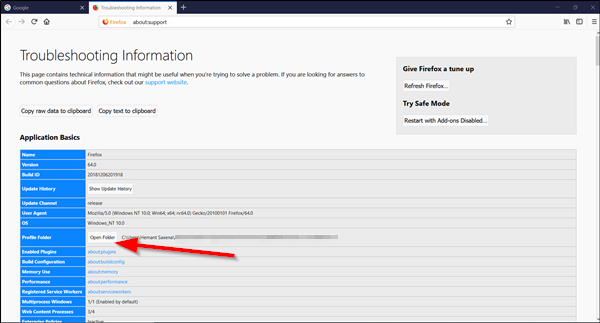
Als u Firefox niet kunt openen of gebruiken , moet u uw profiel openen zonder Firefox te openen . Er is een manier om het te doen. Hier is hoe!
Zoek uw profiel zonder Firefox- browser te openen
Firefox -browser slaat standaard uw profielmap op deze locatie op uw computer op -
C:\Users\<username>\AppData\Roaming\Mozilla\Firefox\Profiles
Windows verbergt de AppData- map echter voor directe weergave. U kunt uw profielmap als volgt vinden:
Druk op Windows Key +R op het toetsenbord. Er verschijnt een dialoogvenster Uitvoeren(Run) op uw computerscherm.
Typ de volgende tekst in het lege veld van het dialoogvenster 'Uitvoeren' –
%APPDATA%\Mozilla\Firefox\Profiles\

Klik op OK(Click OK) . Als u om toestemming wordt gevraagd, klikt u op 'Ja'. Kort daarna wordt een venster geopend met profielmappen.
Dubbelklik op(Double-click) de profielmap die u wilt openen. Als u slechts één profiel heeft, zou de map "standaard" in de naam hebben. U kunt meerdere Firefox- profielen hebben, die elk een afzonderlijke set gebruikersinformatie bevatten.

U kunt uw profiel ook vinden door op de Windows-toets(Windows Key) te drukken en vervolgens te typen: %APPDATA%\Mozilla\Firefox\Profiles\
Als u Windows wilt instellen om de AppData-map en andere verborgen bestanden en mappen weer te geven, moet u Windows configureren om verborgen bestanden en mappen weer te geven .(To set Windows to show the AppData folder and other hidden files and folders, you need to configure Windows to display hidden files and folders.)
Related posts
Een Firefox-profiel op de juiste manier migreren
Firefox de mediabediening laten weergeven op het vergrendelscherm van Windows 10
Problemen en problemen met Firefox op Windows-pc oplossen
Hoe Firefox-meldingen in het Windows 10 Action Center uit te schakelen
Google Chrome versus Firefox Quantum voor Windows-pc
Hoe de standaard Firefox-zoekmachine te wijzigen -
Hoe Firefox Tab Previews in de Windows 10 Taakbalk in te schakelen
Hoe te voorkomen dat Firefox wordt geopend bij het opstarten in Windows 10
In- en uitzoomen in uw webbrowser -
Firefox-gebruikersprofielbeheer: meerdere gebruikersprofielen maken, beheren
Start Chrome, Edge of Firefox opnieuw zonder tabbladen te verliezen in Windows 11/10
Hoe Chrome of Firefox te openen met de opdrachtregel in Windows 10
Ga incognito met een sneltoets in Chrome, Edge, Firefox en Opera
Hoe Chrome en Firefox te integreren met Windows 10 Tijdlijn
Reset of vernieuw de Firefox-browserinstellingen naar de standaardinstellingen in Windows 11/10
Firefox loopt vast, loopt vast of reageert niet op Windows 11/10-computer
Schakel de functie Opnieuw opstarten met Windows in de Firefox-browser uit
Hoe de standaardbrowser in Windows 11 te wijzigen -
Vorige browsersessie automatisch herstellen in Firefox op Windows
Incognito gaan in Chrome, Firefox, Edge en Opera
