Firefox-gebruikersprofielbeheer: meerdere gebruikersprofielen maken, beheren
Omdat een enkele machine soms door meerdere gebruikers wordt gedeeld, bestaat er een ingebouwde Firefox User Profile Manager waarmee u meerdere profielen kunt maken. Al uw persoonlijke informatie met betrekking tot de browser zoals bladwijzers, geschiedenis, cookies kunnen worden opgeslagen onder dit ene ' Profiel(Profile) ' in de Firefox - browser. Laten we dus eens kijken hoe u het gebruikersprofiel in de Firefox- browser kunt maken en beheren.
Maak(Create) meerdere gebruikersprofielen aan met Firefox User Profile Manager
Het profiel dat u aanmaakt met Gebruikersprofielbeheer(User Profile Manager) wordt op een andere locatie dan de Firefox -programmabestanden opgeslagen. Elk van deze profielen slaat een afzonderlijke set gebruikersinformatie op en stelt u in staat om profielen te verwijderen, te hernoemen en te wisselen wanneer dat nodig is.
- Start de Firefox-browser.
- Typ about:profiles in de adresbalk en druk op Enter .
- Laat de pagina Over profielen(About Profiles) laden.
- Maak een nieuw profiel aan.
- Voeg een naam toe voor het profiel.
- Kies een map als u het profiel op uw computer wilt opslaan.
- Beheer profielen door ze te hernoemen of te verwijderen.
Laten we het proces in wat meer detail bespreken.
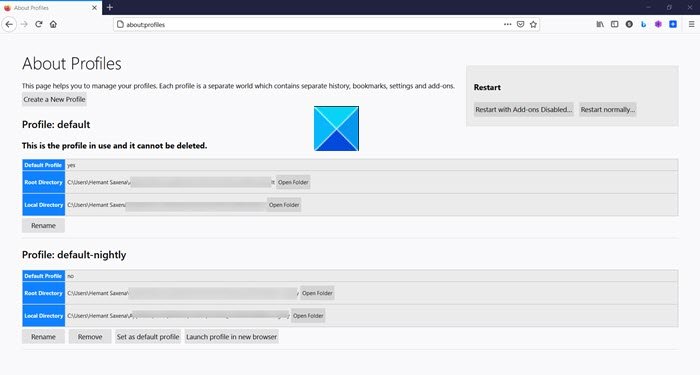
Typ about:profiles in de adresbalk en druk op Enter . Hierdoor wordt de pagina Over profielen(About Profiles) geopend .
Om een nieuw, aanvullend profiel aan te maken, klikt u op de knop Profiel maken om (Create Profile)de wizard Profiel maken te starten.(the Create Profile Wizard.)
Wijs een naam toe aan het profiel. Het is essentieel dat u een naam selecteert die beschrijvend is, zoals uw persoonlijke naam.
Kies een map als u het profiel op uw computer wilt opslaan. Negeer anders de prompt. Let ook op, als je je eigen maplocatie voor het profiel wilt selecteren, kies dan een lege map. Want als u besluit de informatie op te slaan in een map die niet leeg is en later probeert het profiel te verwijderen met de optie ' Bestanden verwijderen'(Delete Files’) , wordt alles in die map verwijderd.

Evenzo, als u de map wilt hernoemen, selecteert u het profiel waarvan u de naam wilt wijzigen en drukt u op de knop Naam profiel wijzigen(Rename Profile) .
Voer een nieuwe naam in en klik op OK .
Ten slotte kunt u een bestaand profiel als volgt verwijderen,
Selecteer in Profielbeheer(Profile Manager) het profiel dat u wilt verwijderen en klik op de optie Profiel(Delete Profile) verwijderen .
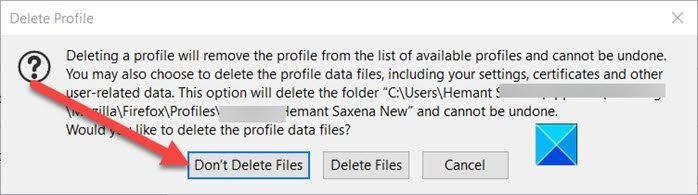
Bevestig desgevraagd om het profiel te verwijderen door een van de volgende opties te gebruiken.
- Geen bestanden verwijderen(Don’t Delete Files) - Het verwijdert het profiel uit de Profielbeheer,(Profile Manager) maar houdt de profielgegevensbestanden op uw computer in de opslagmap.
- Bestanden verwijderen(Delete Files) - Zoals de naam al doet vermoeden, verwijdert deze optie het profiel en de bijbehorende bestanden volledig, inclusief de profielbladwijzers, instellingen, wachtwoorden, enz.
Hoop dat het helpt!
Related posts
Hoe de gebruikersnaam en profielafbeelding te wijzigen in Edge, Chrome, Firefox
Met Firefox Profile Manager kunt u Firefox-profielen maken, verwijderen of wisselen
Meerdere gebruikersprofielen instellen op Android
Firefox Taakbeheer gebruiken
Hoe de Firefox-profielmap op Windows-pc te vinden
Meerdere Firefox-profielen tegelijk maken en beheren
Zoho Vault Password Manager Gratis versie & Chrome & Firefox-extensie
Een gebruikersprofiel migreren naar een andere nieuwe Windows-pc
Hoe de ingebouwde wachtwoordbeheerder in Chrome, Edge, Firefox uit te schakelen
Maak een snelkoppeling op het bureaublad om van gebruikersaccount te wisselen in Windows 11/10
Ashampoo PDF Free: PDF-bestanden bewerken, maken en beheren op Windows 10
Met de gebruikersprofielwizard kunt u een domeinprofiel migreren op Windows 10
Maak meerdere mappen met behulp van de opdrachtprompt en PowerShell
Maak een lokaal beheerdersaccount op Windows 11/10 met behulp van CMD
Introductie van Windows 8.1: gebruikersaccounts toevoegen, maken en wisselen
Profiel niet volledig verwijderd, Fout - De map is niet leeg
Een Firefox-profiel op de juiste manier migreren
Hoe Firefox Permission Manager voor websites in te stellen
Toon of verberg de vergrendelingsoptie van de gebruikersaccountprofielfoto in het startmenu
Hoe een corrupt gebruikersprofiel in Windows 10 te repareren
