Hoe de Google Home-app op Mac en pc te gebruiken
Als je net een Google-compatibel smart-apparaat zoals de Google Home Mini hebt gekocht of als je een Google Chromecast -apparaat hebt, moet je de Google Home - app gebruiken om het in te stellen.
De Google Home -app is een handige manier om je gadgets te bekijken en te bedienen. De app is ontworpen om alleen met iOS- en Android- apparaten te werken, wat betekent dat je een andere oplossing moet gebruiken om de Google Home -app op een computer te gebruiken.

De meest voorkomende tijdelijke oplossingen zijn het gebruik van Google Chrome voor Google Home of het installeren van een emulator om de Google Home -app op uw computer te gebruiken. In deze handleiding laten we u zien hoe u beide methoden kunt gebruiken om de Google Home - app op uw Mac of pc te gebruiken.
Een Android-emulator gebruiken om de Google Home-app op Mac en pc te gebruiken (How to Use an Android Emulator to Use the Google Home App on Mac and PC )
Je kunt Android OS(Android OS) gratis emuleren op je Mac en pc met BlueStacks . Er zijn echter verschillende andere Android - emulators die u kunt gebruiken, zoals VirtualBox , Genymotion of Android Studio , waarmee u Android - apps op uw computer kunt uitvoeren.
Voor deze handleiding zullen we u door de stappen leiden om BlueStacks te installeren en in te stellen om de Google Home -app of andere Android -apps op uw Mac en pc te gebruiken.
Hoe de Google Home-app voor Mac te gebruiken (How to Use Google Home App for Mac )
Om de Google Home -app voor Mac te krijgen , moet je BlueStacks voor macOS(BlueStacks for macOS) downloaden, installeren en uitvoeren op je Mac.
Voor deze handleiding gebruiken we een Mac met Big Sur , die een andere versie van BlueStacks vereist dan de macOS-versies.
Opmerking(Note) : voor de beste ervaring moet u ervoor zorgen dat uw macOS de nieuwste update heeft en dat u de juiste BlueStacks- versie voor uw Mac hebt gedownload .
- Dubbelklik na het downloaden van BlueStacks voor macOS op het BlueStacks-installatieprogrammapictogram(BlueStacks installer icon) om het installatieprogramma te openen.

- Klik op Openen(Open) als u om toestemming wordt gevraagd om het installatieprogramma te openen.
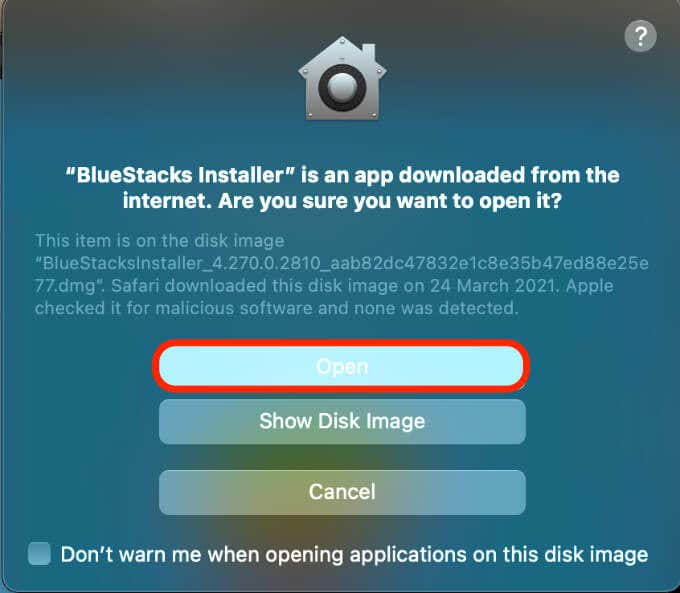
- Selecteer Nu installeren(Install now) .

- Voer uw Mac -gebruikersnaam(username) en -wachtwoord(password) in en selecteer vervolgens Helper installeren(Install Helper) .

- Selecteer Beveiliging en privacy openen(Open Security & Privacy) als u een pop-upvenster Systeemextensie geblokkeerd(System Extension Blocked) ziet .

- Selecteer vervolgens Apple(Apple) > Voorkeuren(Preferences) > Beveiliging en privacy(Security & Privacy) . Klik op het slotpictogram onder het venster Beveiliging(Security) en privacy en selecteer vervolgens het tabblad Algemeen .(General)

- Selecteer Toestaan(Allow) naast de systeemsoftware van ontwikkelaar "Oracle America, inc." werd geblokkeerd bij het laden(System software from developer “Oracle America, inc.” was blocked from loading) .

- Selecteer Opnieuw opstarten(Restart) als daarom wordt gevraagd . Als u dit bericht niet ziet, start u uw Mac handmatig opnieuw op.

- Selecteer Annuleren(Cancel) als je een BlueStacks onderbroken herstartbericht ziet. Ga terug naar het tabblad Algemeen in (General)Beveiliging en privacy(Security & Privacy) en selecteer Opnieuw opstarten(Restart) . Zodra uw Mac opnieuw is opgestart, is BlueStacks klaar voor gebruik. Start het programma en selecteer vervolgens Let's Go .
- Log in met een Google-account , selecteer het Google Play Store - pictogram op de geëmuleerde Android -desktop en zoek naar de Google Home - app. Selecteer Installeren(Install) en selecteer vervolgens Openen(Open) zodra de Google Home -app klaar is met downloaden.
Zodra BlueStacks en de Google Home -app op je (Google Home)Mac zijn ingesteld , is het alleen nog een kwestie van je verbonden apparaten instellen.
Als je Google Home voor Mac instelt op een Google Chromecast -apparaat, volg dan onze handleiding over hoe Chromecast werkt(how Chromecast works) en hoe je Chromecast gebruikt om je hele desktop naar tv te casten(how to use Chromecast to cast your entire desktop to TV) .
Hoe de Google Home-app voor pc te gebruiken(How to Use Google Home App for PC)
Als je een Windows -pc hebt, moet je nog steeds een Android-emulator voor Windows 10(Android emulator for Windows 10) installeren en uitvoeren om de Google Home-app te gebruiken.
- Controleer of uw pc Windows 32-bit of 64-bit draait en download vervolgens de BlueStacks - versie voor uw computer.

- Installeer BlueStacks na het downloaden en voer het programma uit op uw pc.
Open de Google Play Store , log in met je Google -account, zoek naar Google Home - app en selecteer Nu installeren(Install now) .

U kunt nu Google Home voor pc gebruiken om uw aangesloten apparaten in te stellen, te beheren en te gebruiken of zelfs Android-games op uw pc te spelen(play Android games on your PC) .
Hoe de Google Home-app op Mac en pc te gebruiken via Google Chrome(How to Use Google Home App on Mac and PC Via Google Chrome)
Je kunt sommige functionaliteiten van de Google Home -app gebruiken via Google Chrome , maar je kunt Google Home -apparaten niet instellen vanuit de browser. De browser is alleen beperkt tot het casten van media, maar als je meer wilt doen dan dat, heb je een Android -emulator nodig.
Om aan de slag te gaan, moet je Chrome updaten naar de nieuwste versie en controleren of je computer en Google Home - apparaten zijn verbonden met hetzelfde wifi -netwerk.
- Start Chrome en selecteer het menu (drie stippen) in de rechterbovenhoek.

- Selecteer Help > Over Google Chrome(About Google Chrome) . chrome://settings/help typen in de zoek- of URL - balk om de instelling te openen.

- Selecteer vervolgens Opnieuw starten(Relaunch) om een openstaande of geïnstalleerde Chrome - update toe te passen en selecteer vervolgens Menu > Casten om uw (Cast )Google Chromecast- of Google Home -apparaat te casten .

Opmerking(Note) : als je ervoor kiest om de Google Home -app te gebruiken via de Chrome- browser, kun je geen nieuwe apparaten instellen.
Bedien Google Home-apparaten vanaf uw Mac of pc(Control Google Home Devices from Your Mac or PC)
We hopen dat deze handleiding je heeft geholpen bij het gebruik van de Google Home -app op je computer. We raden aan om de Android -emulatormethode te gebruiken, omdat je hiermee de Google Home -app kunt gebruiken en toegang hebt tot alle Google Home -functies.
Laat ons in een reactie weten of je de Google Home(Google Home) -app op je Mac of pc hebt kunnen instellen en gebruiken .
Related posts
De Google Jamboard-app gebruiken
Uw thuisadres instellen in Google Maps
Hoe de fabrieksinstellingen van Google Home en Home Mini te resetten
Hoe Google Chrome offline (zelfstandig) installatieprogramma te downloaden
Muziek toevoegen aan Google Presentaties
Hoe Google Agenda met Outlook te synchroniseren
Een web-app laten werken als een desktop-app
Hoe BlueStacks op Windows en Mac te verwijderen
Locatie van downloadmap wijzigen in Google Chrome
Maak een Gmail Desktop-app met deze 3 e-mailclients
Krachtige zoekhulpmiddelen voor foto's gebruiken die beschikbaar zijn op Google Foto's
Hoe video in te sluiten in Google-dia's
Hoe EXE-bestanden op een Mac te openen
Hoe 7Z-bestanden te openen in Windows, Mac en Linux
Hoe Google Drive te repareren "Downloadquotum is overschreden" Fout
Hoe u uw domein naar Google Sites kunt verwijzen
Hoe u Google Back-up en synchronisatie gebruikt om een back-up van uw harde schijf te maken
Een afbeelding pixeleren op Windows en Mac
Een invulbaar Google Docs-formulier maken met tabellen
Achtergrondkleur wijzigen in Google Documenten
