Hoe de inhoud van de DNS-cache te bekijken in Windows 11/10
In dit bericht laten we u zien hoe u de inhoud van de DNS - cache in Windows 11/10 kunt bekijken . DNS - cache verwijst naar de tijdelijke opslag van informatie over eerdere DNS -zoekacties op het besturingssysteem of de webbrowser van een machine.
De inhoud van de DNS-cache bekijken
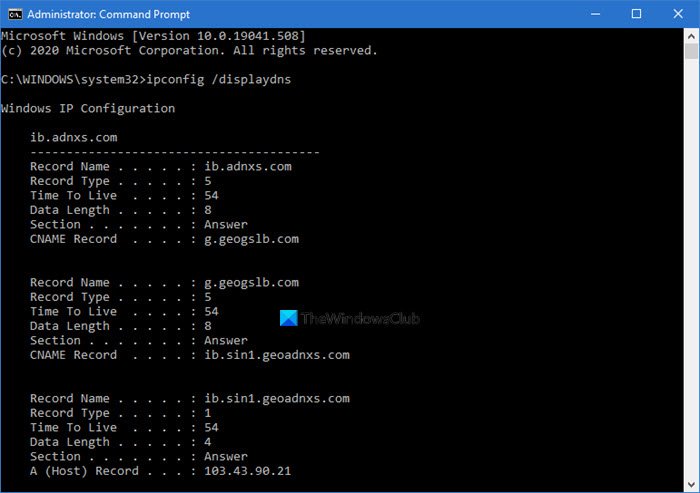
De DNS -cache bevat een lijst met externe servernamen en de IP-adressen (indien aanwezig) waarmee ze overeenkomen. Vermeldingen in deze cache zijn afkomstig van DNS -lookups die plaatsvinden bij pogingen om websites(Web) , benoemde FTP- servers en andere externe hosts te bezoeken. Windows gebruikt deze cache om de prestaties van webtoepassingen(Web) te verbeteren .
Opdrachtprompt gebruiken
Voer de volgende opdracht uit in een verhoogde CMD om de inhoud van de DNC- cache te bekijken:(DNC)
ipconfig /displaydns
De resultaten worden weergegeven.
- Recordnaam(Record name) is de naam waarvoor u DNS opvraagt(DNS) , en de records horen bij die naam.
- Recordtype is het type, weergegeven als een nummer of naam. In het DNS -protocol heeft elk een nummer.
- Time To Live is de tijd in seconden waarna de cache-invoer moet verlopen.
- Gegevenslengte(Data Length) is de lengte in bytes, bijv. Een IPv4 -adres is 4 bytes; IPv6 is 16 bytes.
- Sectie(Section) van een DNS- antwoord is het daadwerkelijke antwoord op de vraag,
- Extra(Additional) bevat informatie die waarschijnlijk nodig zal zijn om het daadwerkelijke antwoord te vinden.
- CNAME is de canonieke naam.
Als u de resultaten wilt exporteren, kunt u de opdracht ipconfig /displaydns > dnscachecontents.txtgebruiken om de uitvoer op te slaan in het tekstdocument dnscachecontents.txt .
PowerShell gebruiken

Als u dezelfde informatie wilt krijgen als een verzameling DNS -recordobjecten die gemakkelijk kunnen worden geëxporteerd of opgeslagen in een database, voert u de volgende cmdlet uit in PowerShell :
Get-DnsClientCache
Deze opdracht geeft de Help- informatie weer:
Help Get-DnsClientCache -full
Hoe de DNS-cache te wissen
U kunt de opdracht gebruiken om DNS Cache door te spoelen(flush DNS Cache) in de opdrachtprompt:
ipconfig /flushdns
Met onze freeware FixWin voor Windows(FixWin for Windows) kunt u de DNS - cache, enz. met één klik leegmaken.
Schakel DNS-cache uit of in
Om DNS -caching voor een bepaalde sessie uit te schakelen, typt u net stop dnscache en drukt u op Enter.
net start dnscache Typ en druk op Enter om DNS-caching in te schakelen .
Natuurlijk, wanneer u de computer opnieuw opstart, wordt de DNC-caching in elk geval ingeschakeld.(Of course, when you restart the computer, the DNC caching will, in any case, be turned on.)
DNS-cache uitschakelen
Als u om de een of andere reden DNS(DNS) -caching wilt uitschakelen , typt u services in Zoekopdracht starten(Start) en drukt u op Enter om Services Manager te openen . Zoek hier de DNS Client -service.
The DNS Client service (dnscache) caches Domain Name System (DNS) names and registers the full computer name for this computer. If the service is stopped, DNS names will continue to be resolved. However, the results of DNS name queries will not be cached and the computer’s name will not be registered. If the service is disabled, any services that explicitly depend on it will fail to start.
Dubbelklik erop om het vak Eigenschappen(Properties) te openen. Wijzig hier het opstarttype van Handmatig(Manual) in Uitgeschakeld(Disabled) . Als u de DNS Client -service uitschakelt, kan DNS-lookups langer duren.
Deze bronnen kunnen u ook interesseren:(These resources may also interest you:)
- Hoe de DNS-instellingen in Windows te wijzigen(How to change DNS settings in Windows)
- Beheer de browsersnelheid door de DNS-instellingen te wijzigen
- Controleer of uw DNS-instellingen zijn aangetast.
Related posts
Hoe DNS over HTTPS in te schakelen in Windows 11/10
Uw DNS-server is mogelijk niet beschikbaar in Windows 11/10
Hoe u DNS-instellingen in Windows 11/10 eenvoudig kunt wijzigen
Hoe de DNS-cache te wissen, opnieuw in te stellen en door te spoelen in Windows 11/10
Fix DNS-server niet gezaghebbend voor zonefout in Windows 11/10
Wat is een PPS-bestand? Hoe PPS naar PDF converteren in Windows 11/10?
Taakbalkmeldingen worden niet weergegeven in Windows 11/10
Synchronisatie-instellingen werken niet of worden grijs weergegeven in Windows 11/10
Het afsluit- en opstartlogboek controleren in Windows 11/10
Hoe Groepsbeleid-editor toe te voegen aan Windows 11/10 Home Edition
Hoe de standaard webcam op een Windows 11/10-computer te veranderen
Microsoft Intune synchroniseert niet? Forceer Intune om te synchroniseren in Windows 11/10
Hoe de ingebouwde tools van Charmap en Eudcedit van Windows 11/10 te gebruiken
Beste batterijmonitor-, analyse- en statistieken-apps voor Windows 11/10
De app Alarmen en klokken van Windows 11/10 gebruiken
Tips en trucs voor Microsoft Edge-browser voor Windows 11/10
Een netwerkschijf toewijzen of een FTP-schijf toevoegen in Windows 11/10
Fix Crypt32.dll niet gevonden of ontbrekende fout in Windows 11/10
Hoe de reactietijd te meten in Windows 11/10
Back-up, verplaats of verwijder PageFile.sys bij afsluiten in Windows 11/10
