Hoe de instellingen van het lokale beveiligingsbeleid terug te zetten naar de standaardinstellingen in Windows 10, 8, 7, Vista, XP
Heb je ooit een computer tweedehands gekocht? Misschien van een bedrijf dat moest sluiten of van iemand die het hunne niet meer nodig had? In het ideale geval zou je de computer gewoon opnieuw willen formatteren en helemaal opnieuw beginnen, toch?
Dat is echter niet altijd het geval. Stel dat u een computer krijgt waarop Windows al is geïnstalleerd, maar niet over de originele cd of productsleutel die bij de computer is geleverd. Het is dus mogelijk dat u de computer niet opnieuw wilt formatteren, waardoor het risico bestaat dat Windows niet correct wordt geactiveerd.
Dus, wat is het probleem om het gewoon te laten zoals het is? Soms, als u een computer aanschaft, kan deze onderdeel zijn geweest van een Active Directory - omgeving, wat betekent dat deze onderhevig was aan Groepsbeleid(Group Policies) .
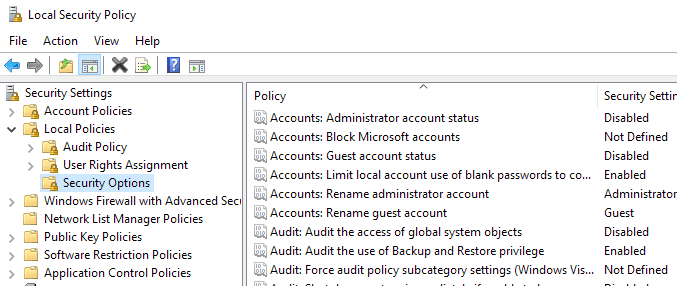
Zelfs als u de computer uit het domein verwijdert en in een werkgroep plaatst, wordt het gewijzigde lokale beveiligingsbeleid niet verwijderd. Dit kan erg vervelend zijn omdat het lokale beveiligingsbeleid instellingen omvat zoals het voorkomen dat gebruikers printers installeren, het beperken van wie het cd-rom- station kan gebruiken, het vereisen van een smartcard, het beperken van aanmeldingsuren, het opleggen van wachtwoordvereisten en meer!
Deze zijn allemaal geweldig in een zakelijke omgeving, maar zullen een normale computergebruiker allerlei soorten verdriet bezorgen. Wat u kunt doen om dit probleem op te lossen, is door de lokale beveiligingsinstellingen terug te zetten naar hun standaardinstellingen.
De manier waarop dit kan worden gedaan is door gebruik te maken van de standaard beveiligingsconfiguratiesjablonen die bij alle versies van Windows worden geleverd . Dit klinkt misschien te technisch, maar het enige dat u hoeft te doen, is één opdracht uitvoeren.
Klik eerst op Start , Uitvoeren(Run) en typ vervolgens CMD . Klik in nieuwere versies van Windows op Start en typ CMD in . Klik vervolgens met de rechtermuisknop op Opdrachtprompt(Command Prompt) en kies Als administrator uitvoeren( Run as Administrator) .

Kopieer en plak nu de volgende opdracht in het venster als u Windows XP gebruikt:
secedit /configure /cfg %windir%\repair\secsetup.inf /db secsetup.sdb /verbose
Als u Windows 10 , Windows 8, Windows 7 of Windows Vista gebruikt en de beveiligingsinstellingen naar hun standaardwaarden moet resetten, gebruikt u in plaats daarvan deze opdracht:
secedit /configure /cfg %windir%\inf\defltbase.inf /db defltbase.sdb /verbose
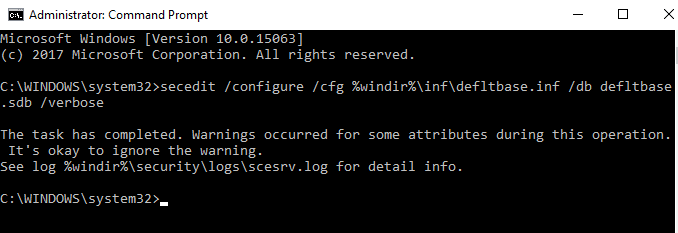
Dat is het! Wacht nu tot Windows alle registerinstellingen doorloopt en reset. Het duurt een paar minuten en u moet de computer opnieuw opstarten om de wijzigingen te zien.
Nu zou u uw computer moeten kunnen gebruiken zonder de overblijfselen van lokale beveiligingsinstellingen van eerder toegepaste Groepsbeleidsregels (Group) . (Policies)Als je vragen hebt, voel je vrij om commentaar te geven. Genieten van!
Related posts
Groepsbeleid-instellingen resetten op Windows 10
TCP/IP-instellingen optimaliseren in Windows 10
Windows Beveiligingsinstellingen in Windows 10
Naslaggids voor instellingen voor groepsbeleid voor Windows 10
Reset mapweergave-instellingen naar standaard in Windows 10
Hoe de functie voor toepassingsisolatie in of uit te schakelen in Windows 10
Verwisselbare opslagklassen en toegang uitschakelen in Windows 10
Update van groepsbeleid forceren in Windows 2000, XP, Vista, 8 en 10
NetSetMan: Netwerkinstellingenbeheer voor Windows 10
Hoe de Print Spooler-service op Windows 10 uit te schakelen
Game-instellingen in Windows 10 - Kenmerken en functies
Logboekregistratie van Windows Installer inschakelen op Windows 10
Xeoma is een gratis websurveillance-software voor Windows 10
Kies waar de optie voor apps grijs wordt weergegeven in Windows 10 Instellingen
Hoe Google Assistent te gebruiken op Windows 10
Global Proxy Server-instellingen configureren in Windows 10
Een back-up van een Windows 10 systeemimage maken
Maak aangepaste sneltoetsen voor alles in Windows 10
Hoe de standaardbrowser te wijzigen: Chrome, Firefox, Edge op Windows 10
Hoe het Windows-beveiligingspictogram op de taakbalk van Windows 10 te verbergen of weer te geven?
