Hoe de knop Extensies of het puzzelpictogram van de Chrome-werkbalk te verwijderen
Als u de knop Extensies(Extensions ) van de Google Chrome -werkbalk wilt verwijderen , leidt dit artikel u door het proces. Hoewel Google Chrome alle extensies op één plek toont die je moet uitvouwen, kun je deze knop in de nieuwste versie van deze browser verwijderen.
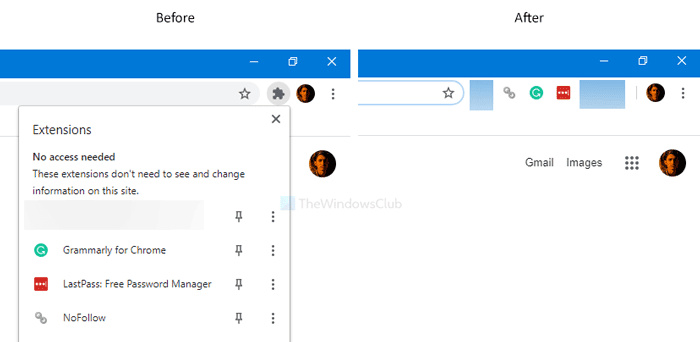
Net als sommige van de standaardbrowsers, kunt u talloze extensies installeren om de prestaties en gebruikerservaring op Google Chrome te verbeteren . Google Chrome is een van de browsers waarmee gebruikers extensies in de incognitomodus kunnen inschakelen(enable extensions in the Incognito mode) . Voorheen toont het alle ingeschakelde extensies in de bijbehorende werkbalk. Nu kunt u die werkbalk echter niet vinden, omdat deze standaard is vervangen door een knop met de naam Extensies(Extensions) . Om een extensie in de browser te gebruiken, moet je op dit Extensies (Extensions ) icoon klikken en de gewenste extensie kiezen.
Als u de oude werkbalk voor extensies terug wilt krijgen waarvoor u niet eerst de interface moest uitbreiden, moet u het volgende doen.
Verwijder het puzzelpictogram(Puzzle) of de knop Extensies uit Chrome
Volg deze stappen om de knop Extensies(Extensions) van de Chrome -werkbalk te verwijderen:(Chrome)
- Ga naar Google > Chrome > Application in Programmabestanden(Program Files) .
- Klik met de rechtermuisknop(Right-click) op chrome.exe > Send naar > Bureaublad(Desktop) .
- Klik met de rechtermuisknop(Right-click) op de snelkoppeling op het bureaublad van de Chrome - browser.
- Selecteer de optie Eigenschappen(Properties) .
- Voer
--disable-features=ExtensionsToolbarMenuaan het einde van het vak Doel in. - Klik op Toepassen(Apply) en OK .
- Dubbelklik(Double-click) op de Google Chrome - snelkoppeling.
Lees verder voor meer informatie over deze stappen.
Eerst moet u een snelkoppeling op het bureaublad van Google Chrome maken . Open daarvoor de bestandsverkenner(File Explorer) en navigeer naar dit pad-
C:\Program Files (x86)\Google\Chrome\Application
C is de schijf waarop Google Chrome is geïnstalleerd. Als u een 32-bits versie van Windows 10 gebruikt, opent u Program Files in plaats van Program Files (x86) .
Hier vindt u chrome.exe . Klik er met de rechtermuisknop op, selecteer Verzenden naar (Send to ) en kies Bureaublad(Desktop) . Het zal een snelkoppeling op het bureaublad maken.
Klik nu met de rechtermuisknop op de snelkoppeling op het bureaublad en kies de optie Eigenschappen(Properties) . Voer vervolgens de volgende regel in aan het einde van het vak Doel (Target ) .
--disable-features=ExtensionsToolbarMenu
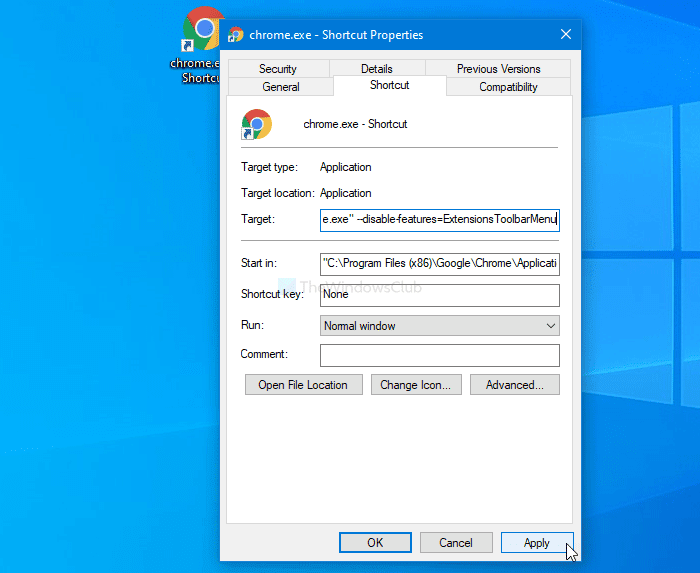
Vroeger was het dit:
"C:\Program Files (x86)\Google\Chrome\Application\chrome.exe"
Nu zou het dit moeten zijn:
"C:\Program Files (x86)\Google\Chrome\Application\chrome.exe" --disable-features=ExtensionsToolbarMenu
Vergeet niet het verschil te zoeken als u 32-bits Windows 10 gebruikt .
Als u klaar bent, klikt u respectievelijk op de knoppen Toepassen (Apply ) en OK . Dubbelklik daarna op de snelkoppeling op het bureaublad om Google Chrome te openen zonder het pictogram of de knop Extensies .(Extensions)
Als u terug wilt naar de nieuwe interface, opent u de pagina Eigenschappen(Properties) opslaan en verwijdert u de aanvullende tekst uit het vak Doel(Target) .
Lezen(Read) : Puzzelpictogram voor extensieknop verwijderen uit Chrome PWA-titelbalk.(How to remove Puzzle Icon for Extension Button from Chrome PWA Title bar.)
Dat is alles! Hoop dat het helpt.
Related posts
Verwijder Puzzle Icon for Extension Button uit de Chrome PWA-titelbalk
Nieuwe instellingen voor beveiliging, privacy, extensies en veiligheid in de Chrome-browser
Browser-add-ons en -extensies beheren of uitschakelen in Chrome, Firefox
Beste Web Clipper-extensies voor de Google Chrome-browser
Beste Chrome-extensies om gezond te blijven voor bureaugebonden taken
PassProtect zorgt ervoor dat u geen reeds gehackte wachtwoorden gebruikt
Verificatie zonder pincode inschakelen voor hosts voor externe toegang in Chrome
Oplossing: Vimeo werkt niet in Chrome of Firefox
Screenshots vastleggen of maken in de Chrome- of Firefox-browser native
Anna Assistant is een perfecte stemassistent voor Google Chrome
Chrome of Firefox kunnen geen bestanden downloaden of opslaan op uw computer
FIX: reCAPTCHA werkt niet in Chrome, Firefox of welke browser dan ook
Er is een browserfout opgetreden bericht - Google Docs op Chrome
De standaard afdrukinstellingen in Google Chrome wijzigen
Een aangepaste sneltoets instellen voor een Chrome-extensie
Hoe profiel op browser te vernietigen Sluiten in Google Chrome
Hoe Desktop Chrome-extensies op Android te installeren
De 11 beste Google Chrome-extensies in 2021
Een website verbinden met een Bluetooth- of USB-apparaat in Edge of Chrome
Een actief tabblad markeren in de Chrome-browser
