Hoe de minimale en maximale lengte van de pincode op te geven in Windows 11/10
In een eerder bericht hebben we besproken hoe u PIN Complexity Group Policy kunt inschakelen en configureren . In dit bericht laten we u de eenvoudige manier zien waarop u eenvoudig de minimale en maximale pincode-lengte kunt opgeven(specify minimum and maximum PIN length) in Windows 11/10.
Voordat we er meteen in springen, een beetje achtergrond.
De PIN (Personal Identification Number) is de nieuwste beveiligingsfunctie die beschikbaar is met Windows 10 en Windows 8.1 en is bedoeld om gegevens met betrekking tot een gebruikersaccount te beschermen. Als u Windows Hello-pincodebeveiliging inschakelt , kunt u de pincode invoeren(PIN) in plaats van het daadwerkelijke wachtwoord.
Het voordeel is dat Hello PIN is gekoppeld aan het specifieke apparaat waarop het is ingesteld - zelfs als iemand uw Microsoft-account en wachtwoord(Microsoft account and password) weet te bemachtigen, moet hij nog steeds fysiek in het bezit zijn van uw apparaat om toegang te krijgen tot uw gegevens . Een pincode(PIN) is niet het equivalent van een Microsoft -accountwachtwoord dat op elk apparaat en elk netwerk kan worden gebruikt - het is echt lokaal en wordt niet ter verificatie naar de servers van Microsoft verzonden.(Microsoft)
Een ander voordeel van de Hello PIN is de toegankelijkheid. In tegenstelling tot een wachtwoord, hoeft u voor een pincode niet op de (PIN)Enter - toets te drukken om deze te registreren. Aangezien het slechts een kort nummer van 4 cijfers is, logt Windows u in zodra u de juiste pincode(PIN) invoert .
Naast TPM -hardwareondersteuning ben je ook beschermd tegen brute-force-aanvallen - na te veel verkeerde gissingen wordt het apparaat tijdelijk vergrendeld.
Hoe de minimale(Minimum) en maximale(Maximum PIN) lengte van de pincode op te geven?
U kunt de minimale(Minimum) en maximale lengte van de pincode(Maximum PIN) in Windows 10 specificeren met behulp van de Editor voor lokaal groepsbeleid(Local Group Policy Editor) . Voor Windows 11/10 Home - gebruikers is de Editor voor lokaal groepsbeleid(Local Group Policy Editor) niet native voor de editie. U moet de functie toevoegen en(add the feature) vervolgens de instructies uitvoeren zoals hieronder beschreven, net zoals u zou doen op Windows 11/10 Pro .
Ga als volgt te werk om de minimale(Minimum) en maximale(Maximum PIN) lengte van de pincode op te geven met de Editor voor lokaal groepsbeleid(Local Group Policy Editor) in Windows 10 :
- Druk op de Windows key + R om het dialoogvenster Uitvoeren op te roepen.
- Typ in het dialoogvenster Uitvoeren
gpedit.mscen druk op Enter om de Groepsbeleid-editor te openen(open Group Policy Editor) . - Gebruik in de Editor voor lokaal groepsbeleid(Local Group Policy Editor) het linkerdeelvenster om naar het onderstaande pad te gaan:
Computer Configuration > Administrative Templates > System > PIN Complexity
Ga als volgt te werk om de minimale(Minimum PIN) lengte van de pincode op te geven:
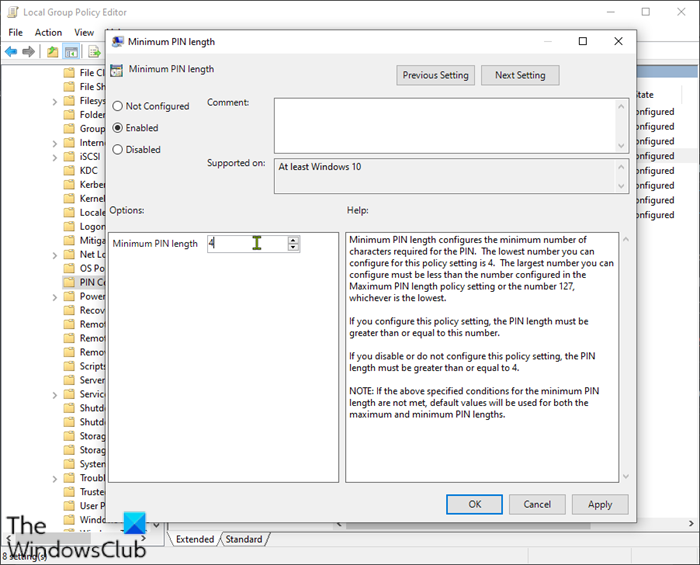
- Dubbelklik in het rechterdeelvenster op Minimale pincodelengte(Minimum PIN length ) om de eigenschappen ervan te bewerken.
- Selecteer in het venster Minimale pincode(Minimum PIN) het keuzerondje voor Ingeschakeld(Enabled) .
- Ga vervolgens naar het onderstaande vak en stel de minimale(Minimum PIN) lengte van de pincode in op een waarde tussen 4 en 127
- ofwel door het vervolgkeuzemenu te gebruiken of door de waarde te typen.
Als u deze instelt op 7, kunt u een langere pin maken (maximaal 7 cijfers).
- Klik op Toepassen(Apply) > OK .
Ga als volgt te werk om de maximale(Maximum PIN) lengte van de pincode op te geven:
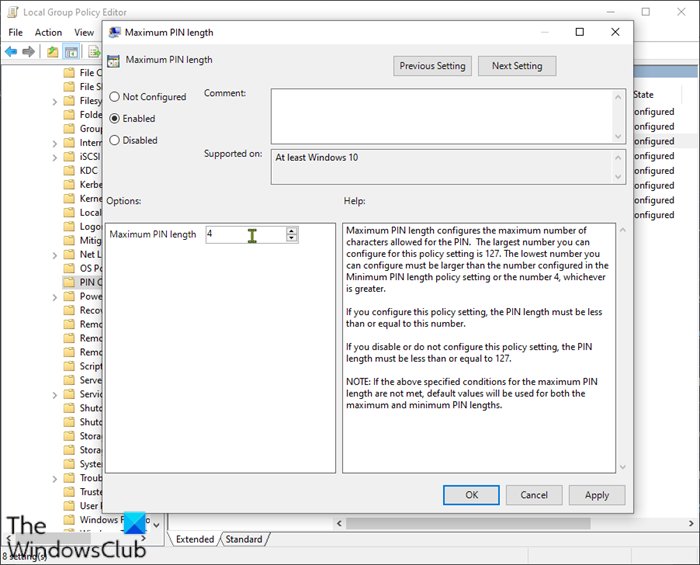
- Dubbelklik op Maximale (Maximum PIN) lengte(length) pincode in hetzelfde rechterdeelvenster.
- Selecteer in het venster Maximum PIN -lengte het keuzerondje voor Ingeschakeld(Enabled) .
- Ga vervolgens naar het onderstaande vak en stel de maximale(Maximum PIN) lengte van de pincode in op een waarde tussen 4 en 127 door het vervolgkeuzemenu te gebruiken of door de waarde te typen.
- Klik op Toepassen(Apply) > OK .
Nu de maximale en minimale lengte zijn gewijzigd, kunt u de regels voor het maken van pincodes(PIN) desgewenst nog verder aanpassen. Als u naar het rechterdeelvenster kijkt, heeft u ander beleid dat kan worden afgedwongen. U kunt het gebruik van speciale tekens toestaan, hoofdletters of kleine letters vereisen of zelfs een vervaldatum aan de pincode(PIN) toevoegen .
That’s it!
Verwante post(Related post) : Specificeer de minimale lengte voor de BitLocker-opstartpincode in Windows .
Related posts
Hoe Groepsbeleid-editor toe te voegen aan Windows 11/10 Home Edition
Win32 Long Paths in- of uitschakelen op Windows 11/10
Oude gebruikersprofielen en bestanden automatisch verwijderen in Windows 11/10
De aanmeldingsoptie voor beeldwachtwoord uitschakelen in Windows 11/10
Hoe gebruikersactiviteit te volgen in WorkGroup-modus op Windows 11/10
De afhankelijkheidsservice of -groep kan niet worden gestart in Windows 11/10
Bureaubladachtergrond Groepsbeleid is niet van toepassing in Windows 11/10
Te veel pogingen om pincode in te voeren BitLocker-fout in Windows 11/10
Instellingen voor back-up/herstel of import/export van groepsbeleid in Windows 11/10
Toegang tot lokaal gebruikers- en groepsbeheer in Windows 11/10 Home
Voorkom dat gebruikers de datum en tijd wijzigen in Windows 11/10
Pas het Ctrl+Alt+Del-scherm aan met Groepsbeleid of Register in Windows
De Groepsbeleid-clientservice is mislukt bij het aanmelden in Windows 11/10
Hoe de Groepsbeleid-editor te installeren (gpedit.msc)
Schakel de weergave van recente zoekopdrachten in Verkenner uit in Windows 11/10
Pin To Start Menu werkt niet of is grijs weergegeven in Windows 11/10
Cache-station voor optimalisatie van bezorging wijzigen voor Windows-updates
Voor draadloze Xbox One-controller is een pincode vereist voor Windows 11/10
Logboekregistratie van Windows Installer inschakelen op Windows 10
Groepsbeleid Registerlocatie in Windows 11/10
