De afhankelijkheidsservice of -groep kan niet worden gestart in Windows 11/10
Windows draait veel programma's op de achtergrond als Services . Sommige Windows - services zijn afhankelijk van een andere service om te werken. Het is vergelijkbaar met hoe een afdeling in een bedrijf de hulp van een andere afdeling nodig heeft om zijn werk te voltooien. Wanneer een service mislukt met een foutmelding — De afhankelijkheidsservice of -groep (The dependency service or group) kan niet worden gestart( failed to start) , dit betekent dat een gerelateerde service niet actief is of niet kan worden gestart. In dit bericht bekijken we verschillende scenario's en laten we zien hoe u dit probleem kunt oplossen.
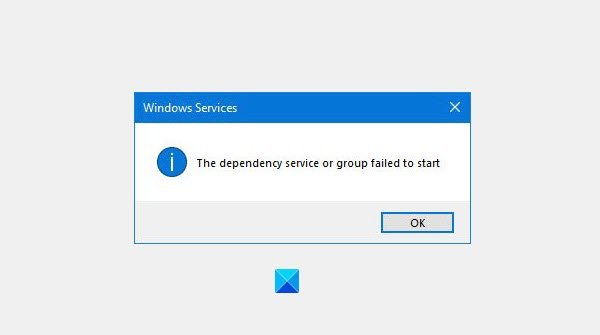
Afhankelijkheden van een Windows-service vinden(Windows Service)

Om de afhankelijkheden van een Windows-service(find the Dependencies of a Windows Service) te vinden , moet u Windows Services Manager openen(open Windows Services Manager) , de betreffende service selecteren, er met de rechtermuisknop op klikken en Eigenschappen(Properties) selecteren . Schakel over naar het tabblad Afhankelijkheden . (Dependencies)Hier ziet u een lijst met services waarvan deze service afhankelijk is en andere services die van deze service afhankelijk zijn.
De afhankelijkheidsservice of (Service)groep(Group) kan niet worden gestart
Als je deze foutmelding krijgt, zorg er dan voor dat alle Services , waarvan deze service afhankelijk is, gestart en actief zijn. Als dit niet het geval is, start of herstart(Restart) u de service handmatig, nadat u met de rechtermuisknop op de afhankelijkheidsservice hebt geklikt.
Algemene stappen voor probleemoplossing
Er zijn ook enkele algemene stappen voor probleemoplossing die van toepassing zijn op dit probleem, die u kunt uitvoeren voordat u doorgaat met problemen met specifieke services:
1] Voeg "Localservice" en "Networkservice" toe aan de beheerdersgroep(Administrator Group)

Voer de volgende opdrachten uit om ervoor te zorgen dat uw netwerkservices goed werken:
Zoek naar de opdrachtprompt in de zoekbalk.
Klik met de rechtermuisknop(Right-click) op 'opdrachtprompt' en klik op Als(Run) administrator uitvoeren.
Typ de volgende opdrachten en druk op Enter na het typen van elke opdracht.
net localgroup administrators localservice /add
net localgroup administrators networkservice /add
Start de computer opnieuw op en kijk.
2] Wijzig de Windows(Change Windows) -pc-optie in Normaal opstarten(Normal Startup)

Als uw Windows -pc is geconfigureerd om te starten in de selectieve opstartmodus(Selective Startup)(Selective Startup) of de diagnostische opstartmodus(Diagnostic Startup) , moet u de opstartmodus(Startup) wijzigen in Normaal(Normal) . Om dit te doen,
- Druk op Win+R om het vak Uitvoeren te openen, typ msconfig en druk op Enter.
- Het venster Systeemconfiguratie(System Configuration) wordt geopend
- Zoek op het tabblad Algemeen de optie Normaal opstarten(Normal Startup)
- Selecteer het, klik op Apply/OK en start uw computer opnieuw op.
Kijk of het probleem is opgelost.
3] Controleer(Check) de status van netwerkgerelateerde (Network-related) services
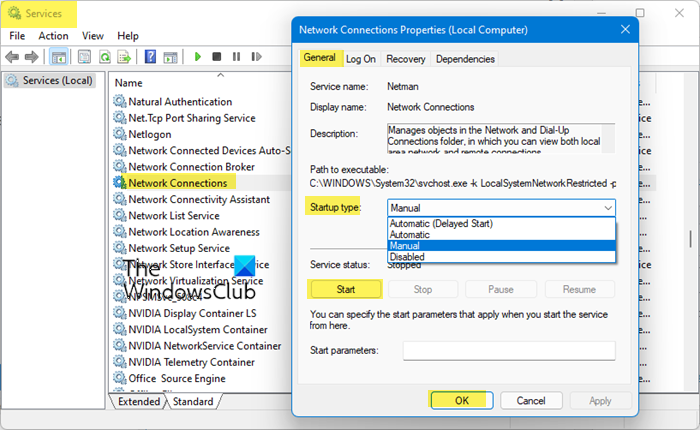
Open Windows Service Manager en zorg ervoor dat het opstarttype(Startup) voor de volgende services de standaardinstelling van Windows is. Zorg er ook voor dat ze worden gestart:
- Application Layer Gateway Service – Handmatig geactiveerd(Application Layer Gateway Service – Manual Triggered)
- Netwerkverbindingen – Handmatig
- Network Location Awareness – Handmatig
- Plug en Play – Handmatig
- Remote Access Auto Connection Manager – Handmatig(Access Auto Connection Manager – Manual)
- Remote Access Connection Manager – Automatisch(Remote Access Connection Manager – Automatic)
- Procedureoproep op(Procedure Call) afstand ( RPC ) – Automatisch
- Telefonie – Handmatig
Om wijzigingen aan te brengen, klikt u met de rechtermuisknop op de Service , selecteert u eigenschappen en doet u het nodige.
Problemen oplossen voor specifieke services besproken
We hebben het hieronder besproken en gekoppeld aan specifieke berichten die specifieke scenario's bespreken:
1] Windows kon Peer Networking Grouping Service niet starten(1] Windows could not the start Peer Networking Grouping Service)
Het komt voor met Homegroup- functionaliteit in Windows . U moet ervoor zorgen dat gerelateerde services, dat wil zeggen Peer Name Resolution Protocol , Peer Networking Grouping , Peer Networking Identity Manager en PNRP Machine Name Publication Service , actief zijn. Meer over hoe u dit kunt oplossen met de probleemoplosser voor thuisgroepen(MachineKeys) , MachineKeys(Homegroup) en meer.
2] Print Spooler-servicefout 1068, de afhankelijkheidsservice of groep kan niet worden gestart(2] Print Spooler Service Error 1068, The dependency service or group failed to start)
Verantwoordelijk voor het beheer van alle afdruktaken en -handvatten, het mislukt met Error 1068 . Dit komt omdat de gerelateerde services —Remote Procedure Control ( RPC ) Service en HTTP Service niet actief zijn. U kunt ze oplossen met Printer Troubleshooter , Registerbewerking(Registry) en meer.
3] Windows Firewall-service start niet(3] Windows Firewall service does not start)
Als u foutmeldingen ontvangt zoals Windows Firewall is niet de standaard firewall of Windows kon de Windows Firewall niet starten , kan dit verschillende redenen hebben. Een antivirusprogramma(Antivirus) , corrupte systeembestanden, stopte het Windows Firewall-autorisatiestuurprogramma (mdsdrv.sys).(Windows Firewall Authorization Driver (mdsdrv.sys).)
4] Windows kon de WLAN AutoConfig-service niet starten(Windows could not start the WLAN AutoConfig Service)(4] Windows could not start the WLAN AutoConfig Service)
WLAN AutoConfig -service is nodig om ervoor te zorgen dat internet correct werkt op Windows 10 .
5] De Print Spooler-service is niet actief(5] The Print Spooler Service is not running)
De fout treedt op wanneer de lokale Print Spooler -service niet actief is. U moet de print spooler-service opnieuw starten en repareren.
6] De audioservice is niet actief(The Audio Service is not running)(6] The Audio Service is not running)
Als de audioservice niet werkt, ziet u een rode X-markering op het luidsprekerpictogram(Speaker) in het systeemvak(Notification Area) . Wanneer u de muisaanwijzer over het pictogram beweegt, ziet u een bericht De audioservice wordt niet uitgevoerd op uw Windows 10/8/7-computer. Lees meer in onze gids om het op te lossen.
7] Windows Event Log Service start niet of is niet beschikbaar(Windows Event Log Service not starting or is unavailable)(7] Windows Event Log Service not starting or is unavailable)
De Windows Event Log(Windows Event Log) -service houdt een set gebeurtenislogboeken bij die het systeem, de systeemcomponenten en toepassingen gebruiken om gebeurtenissen vast te leggen. Deze longs worden vervolgens naar Microsoft gestuurd voor verdere analyse en het vinden van een oplossing. Als het niet actief is, moet je Taakplanner(Task Scheduler) , Windows Event Calendar en Messenger Sharing Folders controleren om een oplossing te vinden.
I am sure there are tons of service-related issues on Windows 11/10. If you have faced any, let us know in the comments.
TIP : Dit bericht helpt je als Windows Services niet start(Windows Services do not start) .
Related posts
Achtergrond Intelligent Transfer Service werkt niet in Windows 11/10
Windows Installer Service ontbreekt in Services Manager op Windows 11/10
Windows Update Service ontbreekt in Windows 11/10
Print Spooler-service in- of uitschakelen op Windows 11/10
DHCP Client Service geeft Access Denied-fout in Windows 11/10
Schakel de weergave van recente zoekopdrachten in Verkenner uit in Windows 11/10
Hoe de minimale en maximale lengte van de pincode op te geven in Windows 11/10
Fix SYSTEEMSERVICE UITZONDERING Blauw scherm op Windows 11/10
Groepsbeleid Registerlocatie in Windows 11/10
Oude gebruikersprofielen en bestanden automatisch verwijderen in Windows 11/10
Instellingen voor groepsbeleid ontbreken in Windows 11/10
De Groepsbeleid-clientservice is mislukt bij het aanmelden in Windows 11/10
Hoe Groepsbeleid-editor toe te voegen aan Windows 11/10 Home Edition
Wat is TrustedInstaller.exe in Windows 11/10?
Windows Services start niet in Windows 11/10
Een netwerkschijf toewijzen met Groepsbeleid op Windows 11/10
Hoe te voorkomen dat gebruikers diagnostische gegevens verwijderen in Windows 11/10
Fix Services en Controller-app Hoog CPU-gebruik in Windows 11/10
Logboekregistratie voor foutopsporing inschakelen in de Windows Time Service
De aanmeldingsoptie voor beeldwachtwoord uitschakelen in Windows 11/10
