Hoe de profielfoto van gebruikers op Discord te downloaden en op te slaan
Discord is de beste community voor gamers, althans op dit moment, en we verwachten dat dit nog vele jaren het geval zal zijn. Als u een regelmatige gebruiker van het platform bent, vraagt u zich misschien af of het mogelijk is om profielfoto's of avatars van andere gebruikers te downloaden en op te slaan.
Download en bewaar de profielfoto(Profile) van gebruikers op Discord
Om een avatar te bekijken, klikt u erop om een beter beeld te krijgen. Het zal echter duidelijk zijn dat deze afbeelding te klein is, maar niet alleen dat, Discord staat gebruikers helemaal niet toe om profielfoto's te downloaden. Dus, hoe kunnen we dit ongelukkige probleem omzeilen? Ja, er zijn natuurlijk manieren, en gelukkig voor jou, om te bespreken hoe je er ten volle van kunt profiteren.
- Open de Discord-app
- Start het profiel van je Discord- vriend
- Open het gebied Element(Inspect Element) inspecteren via Discord
- Kopieer de URL van de afbeelding en open deze in een webbrowser
- Bewaar de avatar
- Gebruik de Dyno-bot om avatars op te slaan
Laten we het hier vanuit een meer gedetailleerd perspectief over hebben.
1] Open de Discord-app
De eerste stap die u hier moet nemen, is door de Discord- app te openen via uw Windows 10-computer, of u kunt deze openen via uw favoriete webbrowser. Het doet er niet toe omdat alles hetzelfde werkt, althans voor het grootste deel.
2] Start(Launch) het profiel van je Discord- vriend
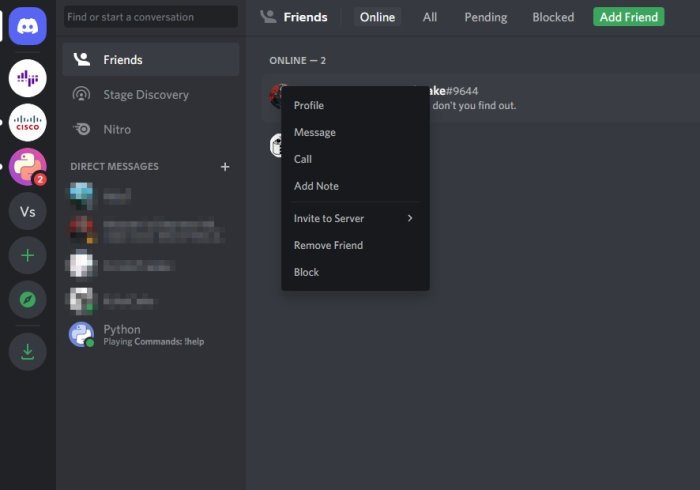
OK, dus nadat je Discord hebt opgestart , moet je doorgaan en het profiel van de persoon openen met de avatar die je op je computer wilt opslaan. Doe dit door op het profielpictogram te klikken en vervolgens meteen Profiel (Profile)bekijken te selecteren.(View Profile)
3] Open het gebied Inspect Element via Discord
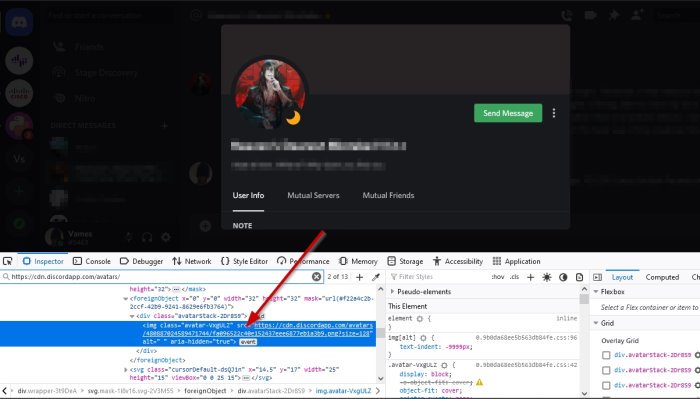
U moet het gedeelte Inspect Element in de Discord -toepassing starten en vervolgens een paar stappen uitvoeren om te komen waar u heen wilt.
OK, dus nadat je het profiel van je favoriete vriend hebt geopend, druk je op CTRL + SHIFT + I , en meteen verschijnt Inspect Element aan de rechterkant van de app.
4] Kopieer(Copy) de URL van de afbeelding en open deze in een webbrowser
Zodra het gedeelte Inspect Element is verschenen, klikt u op het pictogram dat op een kleine pijl lijkt. Selecteer daar de profielafbeelding en zoek vervolgens naar de URL van de afbeelding. Doe dit door de waarde Class uit te breiden om de URL te vinden .
Kopieer de URL , plak deze in een webbrowser en druk op Enter om deze te laden.
5] Sla de avatar op
Om de afbeelding op te slaan, klikt u er met de rechtermuisknop op en selecteert u Afbeelding opslaan als(Save Image As) , en dat is het dan.
6] Gebruik de Dyno-bot om avatars op te slaan
Om dit te doen, moet u er eerst voor zorgen dat de Dyno -bot aan uw server is toegevoegd.
Gebruik ten slotte de opdracht ?avatar usernameen meteen zou de profielafbeelding van de gebruiker moeten verschijnen.
Selecteer vervolgens de knop Origineel(Open Original) openen om het in uw webbrowser te openen, ga verder en sla het vanaf daar op uw computer op.
LEES(READ) : Discord-update mislukt; Vast in lus Opnieuw proberen.(Discord update failed; Stuck in Retrying loop.)
Related posts
Spoilertags toevoegen aan tekst en afbeeldingen op Discord
Fix U krijgt een beperkte Discord-fout op Windows-pc
Fix Discord Mic werkt niet in Windows 11/10
Hoe de Discord-audiokwaliteit op Windows-pc te verbeteren
Een chatserver maken op Discord en vrienden uitnodigen
Hoe in te loggen op Discord via een QR-code
Hoe twee-factorenauthenticatie in Discord in te schakelen
Fix Discord zit vast in de modus voor volledig scherm
Fix Discord Error 1105 op Windows PC
Fix Discord Console Log-fouten op Windows 11/10-computer
Hoe de Discord-audiokwaliteit op pc te verbeteren
Hoe u uw Discord-account kunt uitschakelen, verwijderen of herstellen
Hoe de Slow Mode op Discord te gebruiken?
Hoe Share en Voice Chat tegelijkertijd op Discord te screenen
Beste Discord-servers voor programmeurs om mee te doen
Fix Discord Camera werkt niet op Windows-pc
Fix Discord-afbeeldingen laden niet op pc
Discord-update mislukt; Vastgelopen in lus Opnieuw proberen op Windows 11/10
Hoe de audiokwaliteit aan te passen of de bitrate op Discord te wijzigen
Kan je YouTube-account niet verbinden met Discord in Windows 11/10
