Hoe de ruimte in Google Documenten te verdubbelen
Alle grote Word -documenten maken het mogelijk om tekst met dubbele regelafstand te gebruiken, dus we wilden weten of Google Docs dit ook toestaat. Na veel zoeken en testen van de tool, kunnen we met zekerheid zeggen dat tekst met dubbele spatie zeker iets is dat we in Documenten(Docs) kunnen uitvoeren .
Dubbele spatie gebruiken in Google Documenten
Als je dit nog nooit eerder hebt gedaan, maak je dan geen zorgen; we gaan uitleggen hoe je het op de best mogelijke manier kunt doen, wat de enige manieren zijn.
We moeten er rekening mee houden dat Google Docs standaard regelafstand 1,15 op elk nieuw document gebruikt. Gelukkig zijn er manieren om dit met een paar muisklikken te veranderen in dubbele ruimte. We zullen ook uitleggen hoe u dit vanaf een mobiel apparaat kunt doen.
Laten we hier meer in detail over praten, zullen we?
1] Dubbele spatie vanaf de werkbalk

- Eerst moet u de tekst markeren waarvan u de spatie wilt verdubbelen.
- Selecteer desgewenst het hele document door op CTRL + A voor Windows te klikken.
- Klik vanaf daar op het pictogram Regelafstand(Line Spacing) op de werkbalk.
- Er zou een vervolgkeuzemenu(dropdown menu) moeten verschijnen
- Selecteer Dubbel(Double) om een dubbele spatie in het document te maken.
Nu kunt u dit doen met een nieuw document door op de dubbele spatieoptie te klikken voordat u tekst toevoegt.
2] Dubbel-spatie(Double-space) tekst met behulp van de menubalk
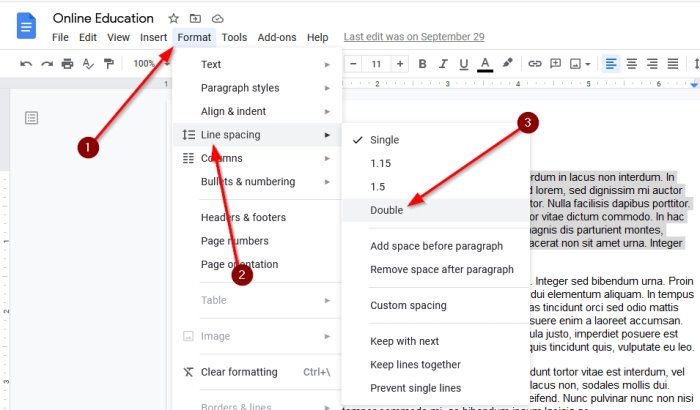
Een andere manier om een dubbele spatie aan uw document toe te voegen, is door gebruik te maken van de werkbalk.
U moet dus de gewenste tekst selecteren en vervolgens in de menubalk hierboven Format > Line Spacing > Double selecteren .
Lezen(Read) : Google Docs-sneltoetsen(Google Docs Keyboard Shortcuts) voor Windows 10 pc.
3] Dubbele ruimte toevoegen via mobiele apparaten(Add)
Wil je dit dus via een mobiel apparaat doen wat de Google Docs app betreft, dan zit je hier goed.
Om de zaken in de goede richting te laten gaan, opent u een document in Google Documenten(Google Docs) en dubbeltik vervolgens in het document om naar de bewerkingsmodus(Edit Mode) te gaan . U kunt ook gewoon het potloodpictogram selecteren.
Nadat u het bovenstaande proces hebt doorlopen, gaat u verder en dubbeltikt u op het gedeelte van het document dat u wilt bewerken. Pas de zichtbare blauwe markeringen aan om de gewenste tekst te kiezen.
Tik ten slotte op het pictogram Opmaak(Format) , selecteer Alinea(Paragraph) en kijk vervolgens naast Regelafstand(Spacing) , want daar moet u het nummer "2" toevoegen om de regels te verdubbelen.
Zoek naar het blauwe vinkje bovenaan. Tik erop om uw document op te slaan voor toekomstig gebruik.
Dat is het.
Related posts
Tekst roteren in de Google Spreadsheets-webapp
Hoe u in enkele minuten een Drop Cap in Google Documenten kunt maken
Fix Google Docs Spellingcontrole werkt niet goed
Tekstvak invoegen in Google Documenten
Hoe u Google Presentaties kunt laten doorlopen zonder te publiceren
Afbeeldingen downloaden en opslaan vanuit Google Documenten
Een Gantt-diagram maken in Google Spreadsheets
Een rand toevoegen in Google Docs
Fix Superscript werkt niet in Google Docs
Een pdf bewerken in Google Docs op het web
Beste Google Documenten-add-ons voor freelanceschrijvers
Hoe verwijder je rasterlijnen uit een Google Spreadsheet-document
Hoe cellen in een Google Doc-tabel samen te voegen en weer op te heffen
Er is een browserfout opgetreden bericht - Google Docs op Chrome
Paginanummers toevoegen in Google Documenten
ALS en Geneste ALS-functies gebruiken in Google Spreadsheets
Hoe de ontbrekende Menu-werkbalk terug te krijgen in Google Documenten
Beste sjablonen voor Google Spreadsheets en Excel Online Agenda
Een lettertype toevoegen aan Google Documenten
Een organigram maken in Google Docs
