Hoe de standaard opslaglocatie in Office te wijzigen
Uit onze jarenlange ervaring met het gebruik van Microsoft Office kunnen we met zekerheid zeggen dat het niet veel moeite kost om een document op uw harde schijf op te slaan. Microsoft heeft dit in de loop der jaren zelfs veel gemakkelijker gemaakt en zelfs nieuwe opties geïntroduceerd.
Wijzig(Change) standaard opslaglocatie(Save) in Office
Office 365 is een beetje anders door de toevoeging van de OneDrive cloudopslagservice(OneDrive cloud storage) . Gebruikers hebben nu de mogelijkheid om hun bestanden in de cloud op te slaan, wat een geweldige functie is, maar dit is standaard. Misschien wil niet iedereen zijn bestanden standaard opslaan in een cloudservice, dus hoe kunnen we dit oplossen?
Welnu, binnen het instellingengebied is er een manier om OneDrive te veranderen van de primaire plek naar ergens anders, en dat is precies waar we het in dit artikel over gaan hebben.
Als Microsoft Office(Microsoft Office) nu vraagt waar een bestand moet worden opgeslagen, wordt dit meestal aanbevolen op OneDrive . Maar dat is niet alles, het stelt je ook in staat om de locatie handmatig te wijzigen, maar dit dwingt je om elke keer dezelfde actie uit te voeren met een nieuw document.
De standaard opslaglocatie in Office wijzigen na het starten van een Office (Save)-(Office) programma:
- Klik op het tabblad Bestand
- Selecteer opties
- Kies het tabblad Opslaan via Word Option
- (Save)Standaard (Default)opslaan op computer en het standaard bestandslocatiepad opgeven.
Laten we hier meer in detail over praten.
1] Klik op het tabblad Bestand
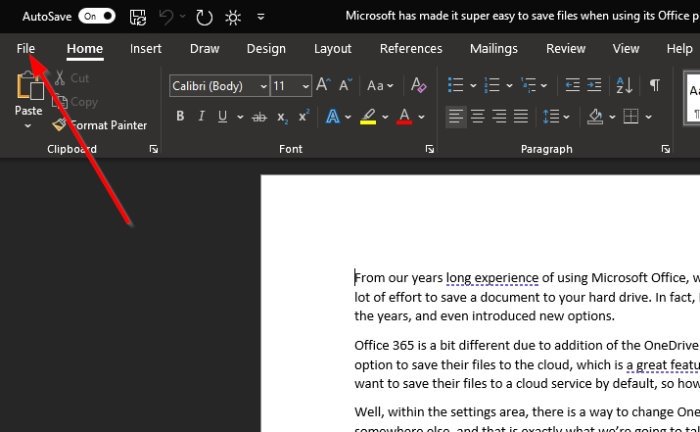
Het eerste dat u in een dergelijke situatie wilt doen, is een document openen en vervolgens op het tabblad Bestand(File) klikken dat zich in de linkerbovenhoek van Office 365 bevindt .
2] Selecteer Opties
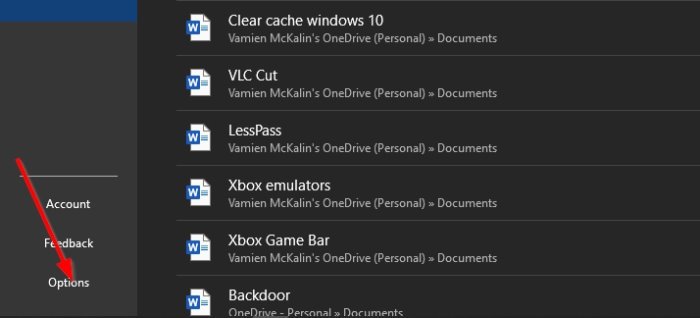
Nadat u op Bestand(File) heeft geklikt , kijkt u naar de onderkant van het vervolgkeuzemenu voor Opties(Options) . Verspil geen tijd door het te selecteren om door te gaan naar de volgende stap.
3] Kies het tabblad Opslaan via Word Option
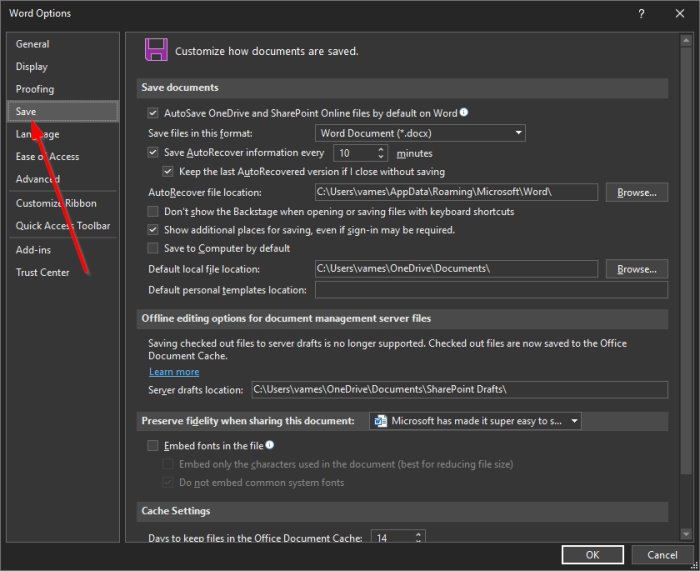
Wanneer het Word Option -venster verschijnt, kijkt u in het linkerdeelvenster naar het tabblad Opslaan .(Save)
Het is de vierde optie onder Algemeen(General) , dus er ontbreekt niets, zelfs niet als je het hebt geprobeerd.
4] Standaard op computer opslaan
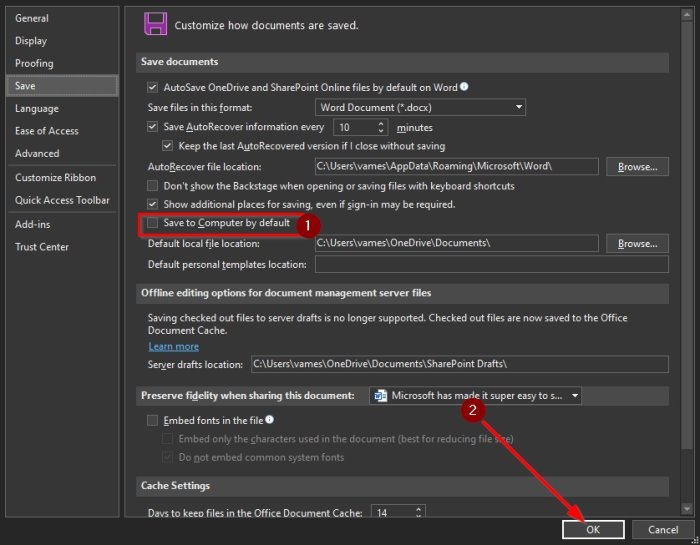
Nadat u het tabblad Opslaan(Save) hebt geselecteerd , zou u naar een sectie moeten worden gebracht met de naam Aanpassen hoe documenten worden opgeslagen(Customize how documents are saved) . Scroll naar beneden totdat u Standaard op computer opslaan(Save to Computer by Default) ziet . Vink het vakje aan om te activeren en geef vervolgens het standaard bestandslocatiepad op(default file location path) .
Voltooi de taak door onderaan op de OK -knop te drukken.(OK)
De volgende keer dat u een bestand probeert op te slaan, is de map Document op uw computer de standaardlocatie in plaats van OneDrive .
Lezen(Read) : Hoe u de standaard opslaglocatie voor documenten, muziek, afbeeldingen en video's kunt wijzigen(How to change the default Save location for Documents, Music, Pictures, Videos folders) .
Related posts
Een Word-document maken en opslaan in Microsoft Office voor Android
Auteur toevoegen, wijzigen, verwijderen uit auteureigenschap in Office-document
Hoe Measurement Converter te gebruiken in Microsoft Office
De kleuren van documentthema's wijzigen in Microsoft Office-programma's
Rechte aanhalingstekens veranderen in slimme aanhalingstekens in Office-apps
Hoe Microsoft Word-spellingcontrole uit te schakelen
Hoe op te lossen wanneer Word wordt geopend in de modus Alleen-lezen
4 manieren om het gradensymbool in Microsoft Word in te voegen
Een wenskaart maken met MS Word
Het tabblad Ontwikkelaar toevoegen in Word- en Excel Office-programma's
AutoTekst maken en gebruiken in Microsoft Word
Hoe u Microsoft Word gratis kunt krijgen
Afdruk samenvoegen in Word gebruiken om brieven, etiketten en enveloppen te maken
Panning Hand inschakelen en gebruiken in Microsoft Office-apps
Tekst opmaken in Microsoft Office Word voor Android
Wijzigingen in Word volgen (online, mobiel en desktop)
Wat is Microsoft Word? - Definitie van TechCult
Teksteffecten toevoegen aan WordArt in Office-apps
Hoe maak je een boekje in Word
Tekentooltab in lint van Microsoft Office ontbreekt? Voeg het zo toe!
