Hoe de wachtwoorden te lezen die door Windows zijn opgeslagen en die gemakkelijk te kraken zijn?
Windows slaat de wachtwoorden op die u gebruikt om in te loggen, toegang te krijgen tot netwerkshares of gedeelde apparaten. Sommige van deze wachtwoorden worden veilig opgeslagen in een versleuteld formaat, andere niet. Hier leest u hoe u kunt zien welke wachtwoorden onveilig worden opgeslagen door Windows en welke wachtwoorden gemakkelijk door anderen kunnen worden gestolen:
Stap 1. Download gratis netwerkwachtwoordherstel(Download Network Password Recovery)
Ten eerste heb je een app nodig die weet waar Windows wachtwoorden opslaat en deze voor je leest. Een van de beste apps voor deze taak is Network Password Recovery . Het is gratis beschikbaar, zonder enige vorm van bloatware, zowel in draagbare als installeerbare vormen. Een ander positief punt is het feit dat het in tientallen talen beschikbaar is, niet alleen in het Engels.

Download het bestandsarchief netpass.zip en pak het ergens op uw computer uit. De app kan worden gebruikt om wachtwoorden uit te lezen van het huidige besturingssysteem of van een externe schijf waarop u Windows hebt geïnstalleerd . De externe schijf kan ook van een andere Windows - computer zijn.
Stap 2. Voer Network Password Recovery uit(Run Network Password Recovery) en kijk welke Windows - wachtwoorden kwetsbaar zijn
Voer vervolgens het bestand netpass.exe uit(netpass.exe) en wanneer u een UAC-prompt ziet waarin om beheerdersrechten wordt gevraagd om de app uit te voeren, klikt of tikt u op Ja(Yes) .

De app Network Password Recovery is geladen. Het toont onmiddellijk alle wachtwoorden die door Windows zijn opgeslagen . Als u de weergegeven gegevens wilt vernieuwen, drukt u op de F5-toets op uw toetsenbord of op de knop Vernieuwen(Refresh) in de werkbalk.
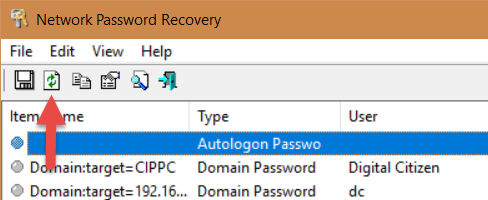
Voor elk item in de lijst ziet u: de naam die is opgeslagen door Windows , het type wachtwoord (algemeen, domeinwachtwoord, autologon-wachtwoord), de gebruikersnaam, het wachtwoord, wanneer het wachtwoord "laatst geschreven" of opgeslagen is door Windows , de interne alias die Windows gebruikt, opmerkingen die zijn opgeslagen door Windows of de apps die het wachtwoord, de persistentiewaarde en de wachtwoordsterkte gebruiken.

We waren verrast om te zien dat Windows sommige wachtwoorden in platte tekst opslaat. Als u zich bijvoorbeeld aanmeldt bij een netwerkshare met een lokaal gebruikersaccount, wordt het wachtwoord opgeslagen in platte tekst, die gemakkelijk te lezen is.
Als je Windows zo instelt dat je automatisch inlogt, zonder dat je je wachtwoord hoeft in te voeren, dan is je wachtwoord onveilig geworden. Het maakt niet uit of u een Microsoft -account of een lokaal gebruikersaccount gebruikt, het wordt opgeslagen in platte tekst, voor iedereen gemakkelijk te lezen. Over het algemeen(Generally) hebben Microsoft -accounts hun wachtwoord opgeslagen in een gecodeerd formaat. Helaas maakt de automatische aanmelding ze kwetsbaar en gemakkelijk te lezen met de juiste tools.

Met Network Password Recovery kunt u ook wachtwoorden lezen die door Microsoft Outlook worden gebruikt om verbinding te maken met Exchange - mailservers, of de wachtwoorden die zijn opgeslagen bij het gebruik van Remote Desktop . Deze tool onthult en toont alle gegevens die gemakkelijk te stelen zijn door iedereen met toegang tot uw Windows - computer of de harde schijf.
Wat te doen als u wilt dat Windows een wachtwoord vergeet dat onveilig is opgeslagen?
Als uw Windows -wachtwoord kwetsbaar is geworden omdat u (Windows)automatisch inloggen(automatic login) hebt ingeschakeld , moet u deze functie uitschakelen. Als u wilt dat Windows enkele wachtwoorden vergeet die u binnen een netwerk gebruikt om toegang te krijgen tot gedeelde mappen en apparaten, opent u Credential Manager en verwijdert u ze daar. Deze tutorial helpt bij alle stappen die u moet doorlopen: Credential Manager is where Windows stores passwords and login details. Here's how to use it!
Welke gemakkelijk leesbare wachtwoorden heb je gevonden?
Network Password Recovery is een krachtig hulpmiddel dat ook kan worden gebruikt vanaf de opdrachtprompt(Command Prompt) . Probeer het uit en kijk welke wachtwoorden kwetsbaar zijn op uw pc's met Windows . Vergeet ook niet om corrigerende maatregelen te nemen. Je weet nooit wanneer een van je wachtwoorden wordt gestolen door iemand die er geen toegang toe zou moeten hebben.
Related posts
Mijn Microsoft- of Hotmail-account is gehackt? Hoe de recente activiteit op mijn account te controleren
6 manieren om uit te loggen bij Windows 11 -
Hoe stel ik het wachtwoord van mijn Microsoft-account opnieuw in? -
Moet u een lokaal of een Microsoft-account gebruiken in Windows 10?
Credential Manager is waar Windows wachtwoorden en inloggegevens opslaat. Hier is hoe het te gebruiken!
Een back-up maken en herstellen van Windows Vault-wachtwoorden
Locaties van gebruikersmappen wijzigen in Windows 10 (Documenten, Downloads, enz.) -
Meerdere Skype-accounts tegelijk gebruiken in Windows 10
Een wachtwoordhersteldiskette gebruiken om uw Windows-wachtwoord te wijzigen
Hoe lokale gebruikers en groepen in Windows 10 te beheren met lusrmgr.msc -
Cortana gebruiken met een lokaal gebruikersaccount in Windows 10
5 manieren om een nieuwe gebruiker aan te maken en toe te voegen in Windows 11 -
Een kinderaccount toevoegen aan uw Windows 10-pc
6 manieren om een lokale (niet-Microsoft) gebruiker toe te voegen aan Windows 10
Tweestapsverificatie instellen voor uw Microsoft-account met Google Authenticator
Hoe ingelogde gebruikersaccounts te beheren met Taakbeheer in Windows 10
Hoe de SIM-pincode op Android te wijzigen of te verwijderen -
De Microsoft Store in Windows gebruiken zonder een Microsoft-account
Een account verwijderen uit Windows (7 manieren) -
Hoe activeer je tweestapsverificatie voor je Apple ID, op een iPhone of iPad
