Hoe de Windows 10 Weather-weergavetemperatuur in °C of °F . te maken
Windows 10 geeft de weersvoorspelling voor Washington DC weer in graden Fahrenheit (°F) als u deze niet configureert. Het is echter eenvoudig om de voorspelling in te stellen voor elke stad of locatie die u wilt, van waar ook ter wereld, en om temperaturen in graden Celsius (°C) weer te geven. Dit geldt voor de Weer-(Weather) app uit Windows 10 en de widget "Nieuws en interesses"(“News and interests”) uit de taakbalk. Hier is hoe het wordt gedaan:
Waar zie je de weersvoorspelling(Weather) in Windows 10 ?
Na Update mei 2021(May 2021 Update) geeft Windows 10 op meerdere plaatsen de weersvoorspelling weer. Ten eerste(First) is het de Weer-(Weather) app met een tegel in het Startmenu . Ten tweede(Second) , als de app niet is geconfigureerd, geeft de tegel de voorspelling voor Washington DC weer in graden Fahrenheit (°F). U kunt echter zowel de standaardlocatie als de graden die worden gebruikt om de prognose weer te geven, personaliseren.

De weertegel-app in Windows 10
Een andere plaats waar je het weer ziet, is op de taakbalk van Windows 10 , in de nieuw toegevoegde widget (Windows 10)'Nieuws en interesses'(“News and interests”)(“News and interests”) die vanaf 22(April 22nd) april 2021 langzaam wordt uitgerold naar gebruikers over de hele wereld .

De weersvoorspelling in Nieuws(News) en interesses
Zeer weinig mensen weten dat bij gebruik van een Microsoft-account in Windows 10 de widget "Nieuws en interesses" zijn standaardgegevens uit de (“News and interests”)Weer-(Weather) app haalt. Dit betekent dat als u de Weer-(Weather) app vanuit Windows 10 configureert om de voorspelling voor de gewenste locatie weer te geven, met graden Fahrenheit (°F) of graden Celsius (°C), de widget Nieuws en interesses(News and interests”) automatisch dezelfde instellingen gebruikt.
Stel(Set) de Weer-(Weather) app in om de voorspelling voor een gewenste locatie en de temperatuur in °C of °F . weer te geven
Als je een Microsoft - account gebruikt in Windows 10 , kun je "twee vliegen in één klap slaan" door de Weer-(Weather) app te configureren. Typ weer(weather) in het zoekvak van Windows 10(Windows 10 search box) , open de app Weer(Weather) of klik of tik op de snelkoppeling Weer in het (Weather)menu Start(Start Menu) .

Zoeken naar weer
(Weather)(In the Weather app)Klik of tik in de Weer- app op het tandwielpictogram Instellingen(Settings) in de linkerbenedenhoek. Stel op het tabblad Algemeen(General) in of u de voorspelling in Fahrenheit (°F) of graden Celsius (°C) wilt en kies de voorspellingslocatie. Hiervoor kunt u de Weer-(Weather) app uw locatie laten detecteren of "Locatie detecteren" selecteren,(“Detect Location,”) deze handmatig typen en uit de lijst kiezen.

Stel(Set) de graden en locatie in de Weer-(Weather) app in
Sluit de Weer-(Weather) app en de volgende keer dat u deze opent, ziet u dat deze automatisch de gewenste voorspelling op de startpagina weergeeft. Klik of tik ook op het pictogram "Nieuws en interesses"(“News and interests”) op de taakbalk om de prognose bijgewerkt te zien, met de locatie die u in de Weer-(Weather) app hebt geselecteerd en de graden die u eerder hebt gekozen.
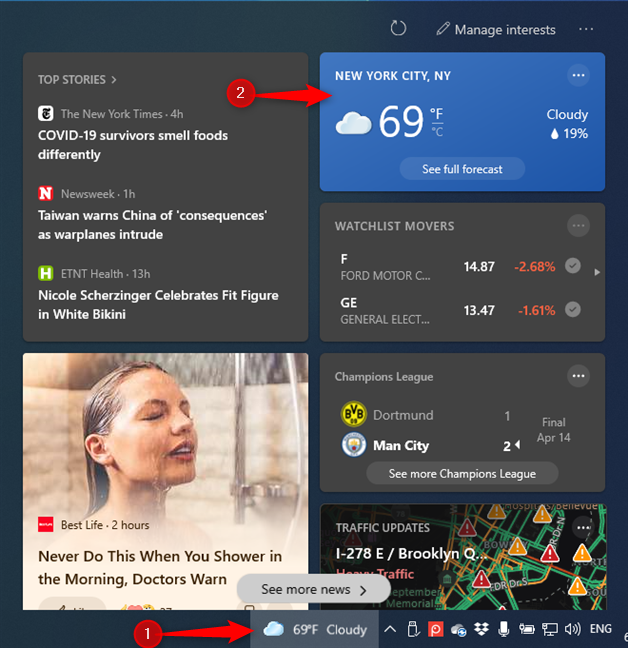
De weersvoorspelling is bijgewerkt in Nieuws(News) en interesses
Als deze wijziging niet onmiddellijk plaatsvindt, klikt of tikt u op de knop Vernieuwen(Refresh) in de rechterbovenhoek van 'Nieuws en interesses'. (“News and interests.”)U zult zien dat deze is bijgewerkt met de nieuwe instellingen.
Stel Nieuws(Set News) en interesses in om de voorspelling voor een gewenste locatie en de temperatuur in °C of °F . weer te geven
Als je een lokaal account gebruikt in Windows 10(local account in Windows 10) , of je wilt niet met de Weer-(Weather) app spelen en onafhankelijk daarvan "Nieuws en interesses"(“News and interests”) configureren , dan kan dat ook. Om de temperatuur te wijzigen van graden Fahrenheit (°F) naar Celsius (°C) of andersom, klikt of tikt u op het pictogram "Nieuws en interesses"(“News and interests”) op de taakbalk. Klik of tik vervolgens op °F of °C om de temperatuur te zien met de gewenste graden op de prognosekaart.
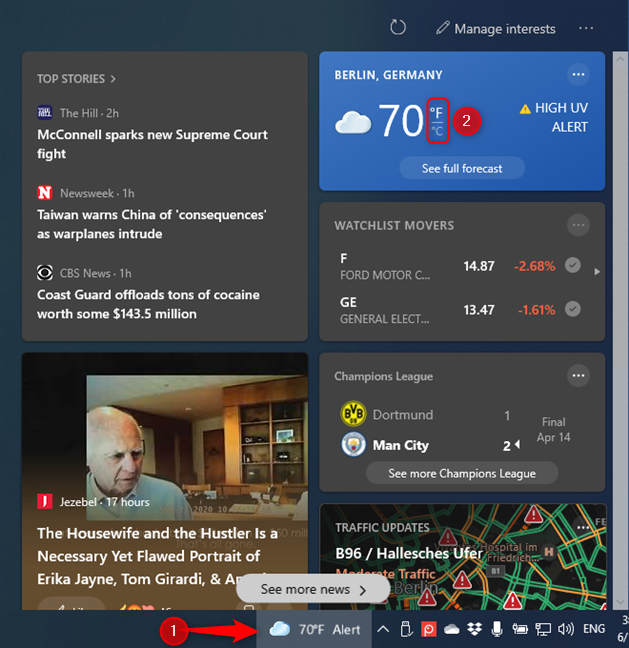
Handmatig schakelen tussen °F of °C
U kunt ook de locatie wijzigen waarvan u de weersvoorspelling ziet. Om dat te doen, klikt of tikt u op de knop met de drie stippen in de rechterbovenhoek van de prognosekaart en kiest u in het menu dat wordt geopend Locatie bewerken(Edit location) .

Bewerk(Edit) de locatie voor de weersvoorspelling
Kies tussen:
- Altijd mijn locatie detecteren(Always detect my location) - Windows 10 gebruikt de locatiegegevens van je pc, laptop of tablet om de weersvoorspelling weer te geven.
- Geef de locatie op(Specify location) - en typ vervolgens de naam van de stad of locatie waarvoor u de voorspelling wilt zien en bevestig deze in de weergegeven lijst met resultaten.
Wanneer u klaar bent met het instellen, klikt of tikt u op Opslaan(Save) .

Geef de locatie op waarvan u de weersvoorspelling wilt
De voorspelling wordt nu alleen bijgewerkt voor de widget "Nieuws en interesses" zonder de (“News and interests”)Weer-(Weather) app te beïnvloeden.
Heb(Did) je graden Fahrenheit (°F) of graden Celsius (°C) gekozen?
Zoals u kunt zien, is het instellen van de weersvoorspelling in Windows 10 niet moeilijk. Vertel ons voordat je deze tutorial afsluit of alles goed voor je is geweest en welke graden je hebt gekozen: Fahrenheit (°F) of Celsius (°C). Reageer(Comment) hieronder, en laten we bespreken.
Related posts
2 manieren om het pictogram Personen van de taakbalk te verwijderen in Windows 10 -
Hoe vast te pinnen in het Startmenu in Windows 10: de complete gids -
Hoe het donkere thema van de bestandsverkenner in Windows 10 in te schakelen?
De werkbalk Snelle toegang in Windows 10: alles wat u moet weten
De weergavesjabloon van een map wijzigen in de bestandsverkenner van Windows 10
Hoe de Windows Feedback-prompts in Windows 10 uit te schakelen?
De opdrachtprompt (cmd) aanpassen in Windows 10
Schakel de donkere modus in of uit in de Mail en Agenda-app voor Windows 10
Het systeemvak van Windows 10 - Pictogrammen weergeven of verbergen!
Wat is een ICM-bestand? Hoe het te gebruiken om een kleurprofiel te installeren, in Windows 10?
5 manieren om te configureren hoe Windows 10 Search werkt
Apps verbergen in het startmenu van Windows 10 -
Gebruik de ClearType Text Tuner in Windows 10 om de leesbaarheid van tekst te vergroten
Een mappictogram wijzigen in Windows 10 in 3 eenvoudige stappen
10 manieren om het startmenu van Windows 10 te organiseren en te wijzigen -
Snelkoppelingen maken met parameters in Windows 10
Hoe de bureaubladpictogrammen in Windows 10 en Windows 11 te herstellen
Hoe de standaardweergave/tab voor Windows 10 Taakbeheer in te stellen
Hoe u Windows 10 Start Menu-mappen kunt toevoegen of verwijderen -
Live-mappen van het startmenu: hoe ze te gebruiken in Windows 10
