Hoe de zwarte doos in de Chrome-browser te verwijderen in Windows 10
De Google Chrome-browser(Google Chrome browser) kan willekeurig zwarte dozen of storingen op een webpagina op een Windows-pc weergeven of weergeven tijdens het surfen op internet. De inhoud van de webpagina wordt soms niet correct weergegeven. In plaats daarvan zijn voor hen zwarte dozen of verduisterde secties zichtbaar, die na het scrollen op elke webpagina blijven verschijnen. Dit zwart gemaakte gedeelte - zwarte dozen en glitches in Chrome(black boxes and glitches in Chrome) - lijkt willekeurig voor te komen. Wanneer een gebruiker probeert heen en weer te schakelen tussen tabbladen, verdwijnen de vakken even en verschijnen ze weer bij het scrollen. De pagina's lijken op het eerste gezicht te laden maar eindigen met een blanco pagina.
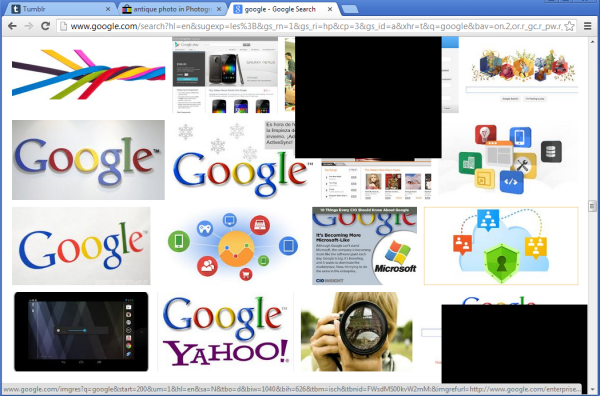
Hoe zwarte doos in Chrome te verwijderen
1] Cache wissen
Als u met dit probleem wordt geconfronteerd, is een truc om dit probleem aan te pakken, beschikbaar voor de gebruiker – De browsercache wissen(Clearing the browser cache) .
Als u de cache van de Chrome - browser wilt wissen, klikt u op het Chrome -menu > Selecteer 'Extra' en kiest u Browsegegevens wissen(Clear browsing data) .
Selecteer in het dialoogvenster dat verschijnt het selectievakje " Leeg(Empty) de cache".
Selecteer de hoeveelheid gegevens die u wilt verwijderen in het vervolgkeuzemenu "Verwijder de volgende items van" .(Obliterate)
Klik(Click) op de knop Browsegegevens wissen om te bevestigen.
2] Schakel(Turn) de hardwareversnelling in(Hardware Acceleration)
Als de fix geen resultaten oplevert, probeert u het volgende:
Open uw Chrome- browser > Ga naar Instellingen(Settings) . Schakel de optie Hardwareversnelling(Turn on the Hardware Acceleration) in Instellingen in als deze is uitgeschakeld.
Klik daarvoor op het Chrome - menu, selecteer Settings > Advanced Settings , scrol omlaag onder systeem en vink het vakje naast de optie ' Hardwareversnelling gebruiken indien beschikbaar(Use Hardware Acceleration when available) ' aan.
Zoek daarna deze vlag in Chrome en schakel deze in : Afslankverf fase 2 inschakelen(Enable slimming paint phase 2) .
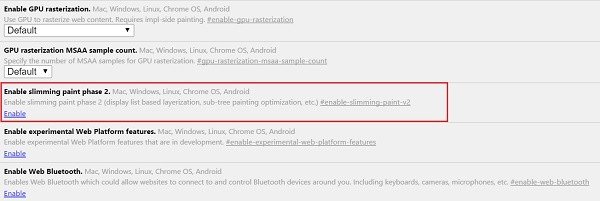
Als u hardwareversnelling(Hardware Acceleration) al hebt ingeschakeld, controleert u of het probleem permanent kan worden opgelost door uit te schakelen.
3] Extensies uitschakelen
Probeer alle extensies(disabling all extensions) in Chrome uit te schakelen.
4] Chrome resetten
Reset de Chrome-browser(Reset Chrome browser) en kijk of dit helpt.
5] Maak een nieuw Chrome-profiel
Maak een nieuw Chrome-profiel(Chrome Profile) en kijk of het probleem hiermee is opgelost.
6] Scan uw pc
Soms kan het probleem worden veroorzaakt door malware-infectie, dus scan uw computer met goede antivirussoftware(good antivirus software) .
Laat ons weten of iets heeft geholpen.(Let us know if anything helped.)
Related posts
Hoe de Reader-modus in Chrome in Windows 10 in of uit te schakelen?
ERR_CONNECTION_TIMED_OUT probleem oplossen in Chrome op Windows 10
Google Maps werkt niet op Chrome in Windows 10
ERR_SOCKET_NOT_CONNECTED-fout in Chrome op Windows 10
Fix ERR_EMPTY_RESPONSE-fout in Chrome op Windows 10
Google Chrome loopt vast of crasht op Windows 10-computer
Chrome-plug-ins repareren die niet werken in Windows 10
Websites in Chrome deblokkeren in Windows 10
Verberg de optie Werkbalken in het contextmenu van de taakbalk in Windows 10
Kijk digitale tv en luister naar radio op Windows 10 met ProgDVB
Wat is het activeringspakket in Windows 10
Hoe NumPy te installeren met PIP op Windows 10
Chrome de standaardbrowser maken in Windows 10 (Firefox & Opera)
Top 3 Reddit-apps voor Windows 10 die beschikbaar zijn in de Windows Store
De tijdlijn van Windows 10 gebruiken met Google Chrome
PicsArt biedt aangepaste stickers en exclusieve 3D-bewerkingen op Windows 10
Fix Err Too Many Redirects-fout in Windows 10
Fix Google Chrome wordt automatisch geopend op Windows 10
Chromium verwijderen op Windows 10
Hoe Google Chrome te starten en te gebruiken in de applicatiemodus op Windows 10
