Hoe dev-fout 6068 in Call of Duty Modern Warfare te repareren
Bugs en fouten zijn enkele van de meest frustrerende maar onvermijdelijke aspecten van gamen. Helaas zijn zelfs triple-A-titels met enorme ontwikkelaarsteams niet glitch-proof.
Dev Error 6068 is een van de meest voorkomende fouten die (Dev Error 6068)Call of Duty- spelers teisteren . De fout kan worden veroorzaakt door meerdere dingen, waaronder een corrupte DirectX - installatie, verouderde of corrupte Windows -bestanden, verouderde of corrupte stuurprogramma's en corrupte gamebestanden.Â
Dus hoe kun je het repareren?

Voer het spel uit als beheerder
Call of Duty starten met beheerdersrechten kan fout 6068 oplossen omdat bepaalde bestanden beheerderstoegang nodig hebben om correct te kunnen werken.Â
- Open het Battle.net- opstartprogramma.Â
- Open de Call of Duty -pagina.

- Klik op Opties en(Options,) vervolgens op Tonen in Verkenner(Show in Explorer) .Â

- Scroll naar beneden en zoek ModernWarfare.exe .Â(ModernWarfare.exe)
- Klik met de rechtermuisknop op(Right-click) het .exe - bestand en selecteer Als administrator uitvoeren(Run as administrator) .Â

- Voer Call(Run Call) of Duty zoals gewoonlijk uit en kijk of het probleem is opgelost.Â
Grafische weergave en CPU/GPU-gebruik optimaliseren
Dev Error 6068 kan worden veroorzaakt doordat Call of Duty te veel systeembronnen gebruikt (vooral als je een oudere of suboptimale set-up gebruikt om te spelen). Het verminderen van de grafische instellingen kan het probleem oplossen doordat uw computer het spel beter kan uitvoeren.Â
Lagere grafische instellingen(Lower Graphics Settings)
- Start Call(Launch Call) of Duty: Modern Warfare .Â
- Open Opties(Options) en dan Grafisch(Graphics) .Â

- Zet elke optie op de laagste stand.Â
Probleem Instellingen(Problem Settings)
Specifieke instellingen in Call of Duty: Modern Warfare lijken problemen te veroorzaken, waaronder de Dev Error 6068 . Deze omvatten V-sync , ray tracing, crossplay en g-sync.Â
Volg deze stappen om deze uit te schakelen:
Voor V-Sync :
- Start Call of Duty en open Options en(Options, ) vervolgens Graphics .
- Scrol omlaag naar Elk frame synchroniseren (V-Sync)(Sync Every Frame (V-Sync) ) en selecteer Uitgeschakeld(Disabled) .

Voor raytracing :
- Start Call of Duty en open Options en(Options, ) vervolgens Graphics .
- Scroll naar Schaduw en belichting(Shadow & Lighting ) en schakel DirectX Raytracing uit .

Voor crossplay :
- Start Call(Launch Call) of Duty en ga naar het tabblad Account.Â(Account)
- Selecteer Crossplay en kies Uitgeschakeld(Disabled) .

Voor G-Sync :
- Als u een NVIDIA grafische kaart en een G-Sync-compatibele monitor hebt, klikt u met de rechtermuisknop op het bureaublad en selecteert u NVIDIA-configuratiescherm(NVIDIA Control Panel) .
- Vouw het tabblad Weergave(Display ) in het linkermenu uit en klik vervolgens op G-Sync instellen(Set up G-Sync) .
- Schakel het selectievakje G-Sync inschakelen uit(Enable G-Sync) .
Opmerking:(Note:) we raden u aan elk van deze stappen afzonderlijk uit te voeren om te zien of het een bepaalde instelling is die Dev Error 6068 voor u veroorzaakt.Â
Deactiveer game-overlays(Deactivate Game Overlays) en software voor prestatiebewaking(Performance Monitoring Software)
Verschillende game-overlays veroorzaken problemen met games, vooral als je hardware wat ouder is en moeite heeft om intensievere games uit te voeren. Het sluiten of voorkomen van deze programma's kan Dev Error 6068 repareren
Controleer op Nvidia GeForce Experience , AMD Overlay , Game Bar , Discord Overlay en MSI Afterburner .
De Nvidia GeForce Experience in-game overlay uitschakelen:
- Zorg ervoor dat Call of Duty is gesloten.
- Start GeForce Experience .
- Klik op Algemeen(General) in het linkermenu.
- Scroll naar beneden en schakel de in-game overlay uit .Â

- Sla(Save ) uw wijzigingen op en sluit Geforce Experience af en controleer vervolgens of het probleem is opgelost.Â
Om de AMD-overlay(AMD Overlay) uit te schakelen :
- Druk op Alt + R om de overlay te openen.Â
- Klik op Instellingen(Settings) in de rechterbovenhoek en selecteer Voorkeuren(Preferences) .
- Schakel onder het gedeelte Algemeen(General ) de schakelaar voor In-Game Overlay uit .Â
- Check Call of Duty.Â
Om de spelbalk uit te schakelen :(Game Bar) Â
- Zorg ervoor dat Call of Duty is gesloten.
- Druk op de Windows -toets en typ Instellingen(Settings) .
- Selecteer Gamen(Gaming) .

- Zoek waar het zegt Xbox-gamebalk inschakelen voor dingen als(Enable Xbox Game Bar for things like) …
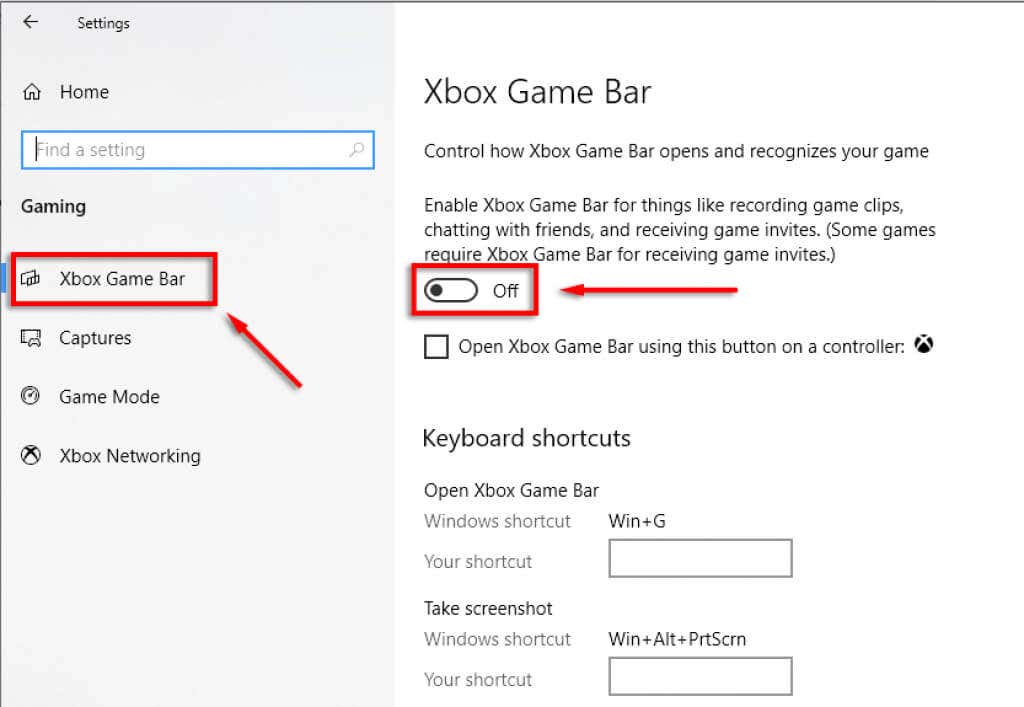
- Schakel dit uit(off) en controleer of Error 6068 is opgelost.Â
De Discord-overlay uitschakelen :
- Zorg ervoor dat Call of Duty is gesloten.Â
- Open Discord .
- Selecteer Gebruikersinstellingen(User settings) (het tandwielpictogram(cog icon) in de linkerbenedenhoek).Â

- Selecteer in het linkermenu Game Overlay .
- Schakel in-game overlay inschakelen uit(Enable in-game overlay) en vink Call of Duty aan.Â

Schakel onnodige programma's uit(Turn Off Unnecessary Programs)
Onnodige programma's gebruiken systeembronnen die kunnen helpen Call of Duty soepeler te laten verlopen en Dev Error 6068 te vermijden.Â
- Sluit alle geopende programma's die u niet gebruikt.Â
- Open de Icon Tray met de opwaartse pijl rechtsonder in het scherm.Â

- Klik met de rechtermuisknop(Right-click) en sluit alle programma's die u niet nodig hebt.Â
- Klik ten slotte met de rechtermuisknop op de taakbalk(Taskbar) en selecteer Taakbeheer(Task Manager) .
- Navigeer naar Processen(Processes) en controleer op onnodige programma's.
- Klik met de rechtermuisknop op het programma en selecteer Taak beëindigen(End task) .Â

Opmerking:(Note:) sluit programma's alleen af als u weet wat ze zijn en ze niet hoeven te draaien.Â
Stel het Call of Duty-proces in op Hoge prioriteit(Set the Call of Duty Process to High-Priority)
Het wijzigen van de Call of Duty -toepassing in een proces met hoge prioriteit kan helpen als uw pc de CPU- en GPU -belasting niet aankan.Â
- Klik met de rechtermuisknop op de taakbalk(Taskbar) en selecteer Taakbeheer(Task Manager) .
- Navigeer naar het menu Processen als dit nog niet is geselecteerd.Â(Processes)
- Scroll naar beneden en zoek Call of Duty (het moet open zijn).
- Klik met de rechtermuisknop op Call of Duty en selecteer Ga naar details(Go to details) .

- Klik in dit menu nogmaals met de rechtermuisknop op Call of Duty , selecteer Prioriteit(Priority) en kies Hoog(High) .

- Controleer of het spel werkt.Â
Windows en stuurprogramma's bijwerken
Door de nieuwste Windows- en stuurprogrammaversies te behouden, kunt u mogelijke problemen met uw pc voorkomen. Volg deze stappen om te controleren of uw pc de laatste update heeft
- Druk op de Windows -toets en typ Updates .Â
- Selecteer Controleren op updates(Check for updates ) en selecteer vervolgens opnieuw Controleren op(Check for updates ) updates.Â

- Als er updates zijn, selecteert u Downloaden(Download) .
- Volg de installatiehandleiding om de update te voltooien.Â
- Start uw pc opnieuw op en controleer of de Dev Error 6068 is opgelost.Â
Opmerking:(Note:) als je problemen hebt met het updaten van Windows , probeer (try th)dan deze oplossingen. (ese fixes. )
Grafische stuurprogramma's bijwerken(Update Graphics Drivers)
NVIDIA-(update NVIDIA drivers) stuurprogramma 's bijwerken :
- Open NVIDIA GeForce-ervaring(NVIDIA GeForce Experience) .
- Selecteer boven in het venster Stuurprogramma's(Drivers) .Â

- Op dit scherm worden alle beschikbare stuurprogramma's voor de grafische kaart weergegeven.Â
- Selecteer de DOWNLOAD- knop als deze aanwezig is.Â

- Wacht(Wait) tot het downloaden is voltooid en selecteer vervolgens Express Installation. (Express Installation. )
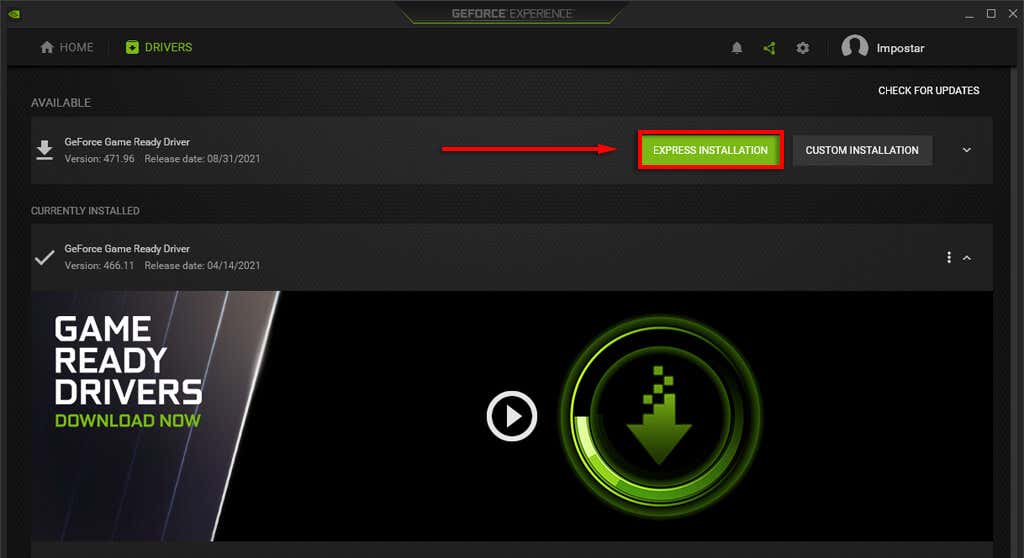
- Wacht(Wait) tot de installatie is voltooid en start uw pc opnieuw op.Â
Voor AMD :
- Klik met de rechtermuisknop op het bureaublad(Desktop) en selecteer AMD Radeon-instellingen(AMD Radeon Settings) .Â
- Selecteer Systeem(System) en selecteer het tabblad Software .
- Selecteer Controleren op updates(Check for Updates) en vervolgens Express Update .Â
- Klik op Doorgaan(Proceed) en wacht tot de update is voltooid.Â
- Start uw pc opnieuw op
Herstel de spelbestanden
Zoals bij elke game, kunnen de Call of Duty - bestanden beschadigd raken tijdens de installatie (en daarna). Door het Battle.net -opstartprogramma te gebruiken om de gamebestanden te scannen en te repareren, kunnen ontbrekende bestanden worden hersteld
- Open het Battle.net - opstartprogramma en ga naar de Call of Duty -pagina.
- Klik op Opties(Options) en vervolgens op Scannen en herstellen(Scan and Repair) .
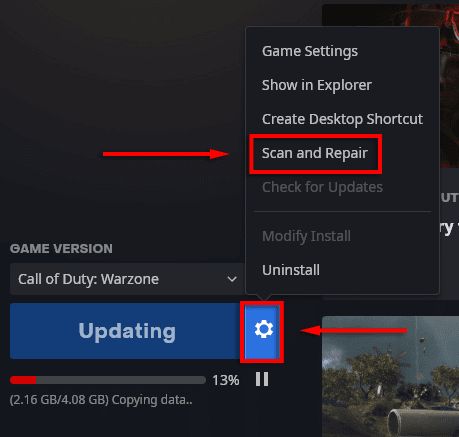
- Selecteer Scan starten(Begin Scan) .

- Wacht(Wait) tot het proces is voltooid en controleer vervolgens of je spel werkt.Â
Gebruik slechts één monitor
Een veelgehoord probleem is dat Call of Duty Warfare problemen heeft met opstellingen met meerdere schermen. Om te controleren of dit het geval is, kun je eenvoudig één monitor loskoppelen en kijken hoe het spel loopt. Als dit het geval is, gebruikt u de optie Alleen pc-scherm(PC screen only) als volgt
- Zorg ervoor dat Call of Duty is gesloten.Â
- Klik op het pictogram Meldingenvak in de (Notification Tray)taakbalk(Taskbar) .

- Klik op Project en selecteer Alleen pc-scherm(PC screen only) .

Stel Call of Duty Warfare in op randloos volledig scherm(Set Call of Duty Warfare to Fullscreen Borderless)
Als dit niet werkt, kun je proberen Call of Duty in te stellen op de randloze modus voor volledig scherm en kijken of dit het probleem oplost.Â
- Start Call of Duty .Â
- Selecteer Instellingen(Settings,) en kies vervolgens Grafisch(Graphics) .Â
- Selecteer onder Weergavemodus(Display Mode,) het vervolgkeuzemenu en selecteer Randloos volledig scherm(Fullscreen Borderless) .Â
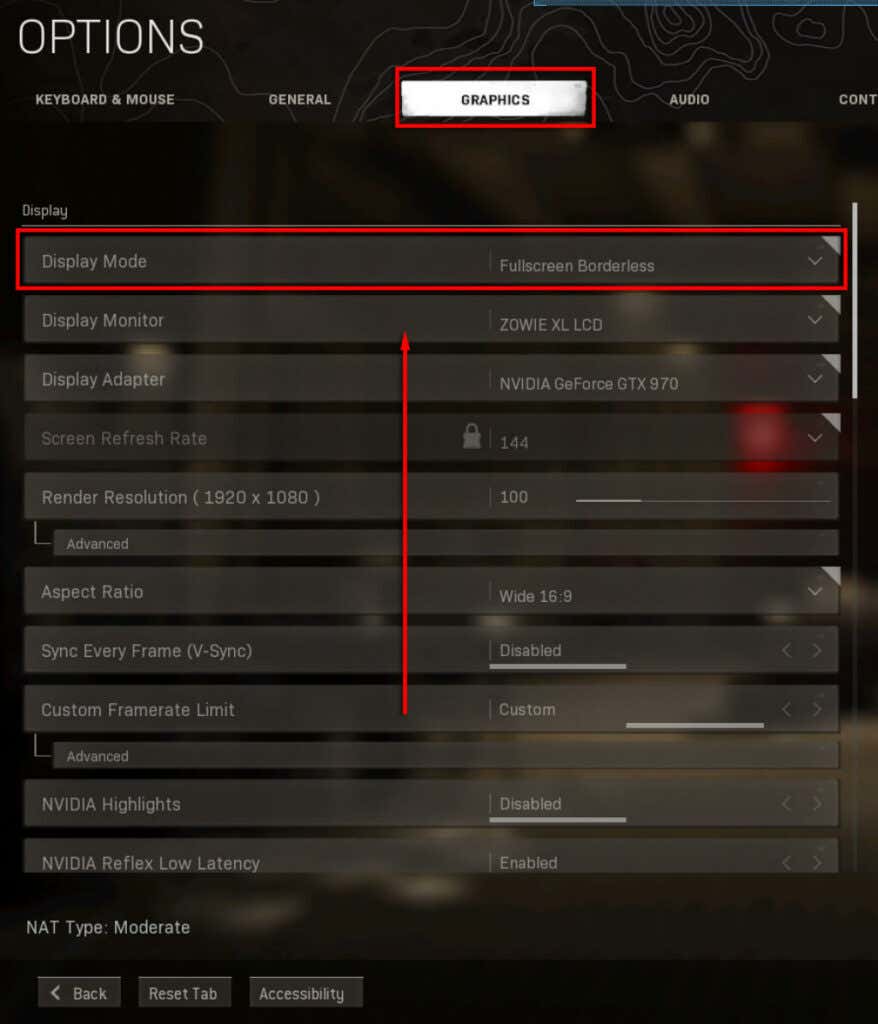
De VideoMemoryScale-waarde wijzigen
Het VideoMemoryScale -spelbestand is een optie die verandert hoeveel VRAM door Call of Duty wordt gebruikt . Het verminderen van het VRAM- gebruik kan Dev Error 6068 oplossen .Â
- Zorg ervoor dat Call of Duty is gesloten.Â
- Open de bestandsverkenner(File Explorer) .
- Je moet de Call of Duty Modern Warfare -map "spelers" vinden. Dit is meestal te vinden op:
C:\Users\xxxx\Documents\Call of Duty Modern Warfare\players
Opmerking:(Note:) het kan op een andere schijf staan, afhankelijk van uw pc.Â
- Klik met de rechtermuisknop op adv_options.ini en selecteer Openen met(Open with) en vervolgens Kladblok(Notepad) .Â
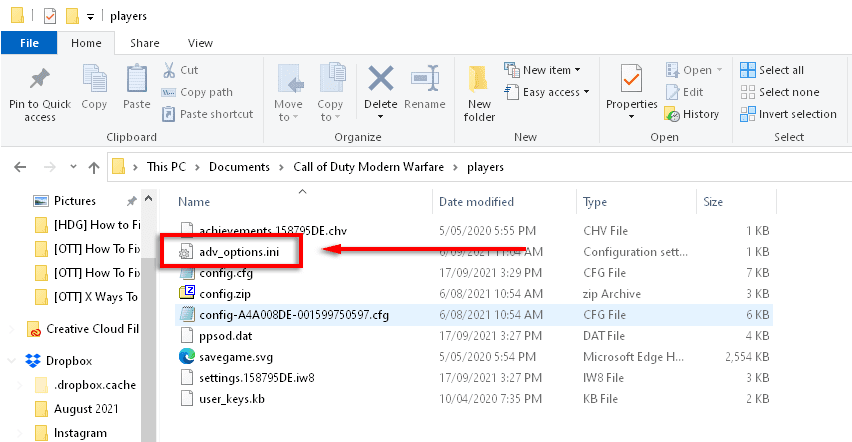
- Zoek de regel met de tekst VideoMemoryScale(VideoMemoryScale) .Â
- Verander de waarde van VideoMemoryScale in 0.5.Â

- Controleer of Dev Error 6068 is opgelost.Â
Geforceerd uitvoeren met DirectX 11
Veel games draaien niet goed op het nieuwere DirectX 12 . Dit kan het geval zijn voor Dev Error 6068 . Sommige games lijken echter beter te werken met de vorige versie DirectX 11(previous version DirectX 11) . Volg deze stappen om Call of Duty te forceren om met DirectX11 te werken(DirectX11)
- Open het Battle.net- opstartprogramma(launcher) .Â
- Selecteer Opties en(Options,) vervolgens Spelinstellingen(Game Settings) .

- Vink onder Call of Duty: MW het vakje aan voor Aanvullende opdrachtregelargumenten(Additional command line arguments) .Â
- Schrijf in het tekstvak -d3d11 .Â

- Start Call(Launch Call) of Duty en kijk of de Dev Error 6068 is opgelost.Â
Installeer het spel opnieuw
Als het scannen en repareren van je gamebestanden niet werkte, is het onwaarschijnlijk dat het opnieuw installeren van de game dat wel zal doen, maar sommige gebruikers hebben gemeld dat hun probleem hiermee is opgelost. Om je spel opnieuw te installeren:Â
- Start het Battle.net- opstartprogramma(launcher) en klik op Call of Duty: MW .Â
- Klik op Opties(Options) en vervolgens op Game verwijderen(Uninstall Game) .

- Zodra het verwijderen is voltooid, start(restart) u uw pc opnieuw op.Â
- Start Battle.net opnieuw en selecteer Installeren(Install) voor Call of Duty: MW.Â
- Controleer of Dev Error 6068 is opgelost.Â
Voer SFC- en DISM-opdrachten uit
Omdat de Modern Warfare Dev Error 6068 kan worden veroorzaakt door beschadigde of onstabiele Windows-bestanden, kunnen systeemreparatietools de fout herstellen. Dit zijn de System File Checker ( SFC ) en de Deployment Image Servicing and Management ( DISM ) tools. Probeer deze hulpprogramma (Try running these tool)'s uit te voeren om uw Windows-bestanden te repareren en start het spel opnieuw. (s to repair your Windows files, then restart the game. )
Controleer uw RAM
Een veelvoorkomende oorzaak van Dev Error 6068 is incompatibele of disfunctionele RAM . Hoewel het niet zeker is hoe uw RAM het probleem kan veroorzaken, hebben veel gebruikers beweerd dat het installeren van nieuwere RAM hun fout heeft verholpen. U kunt ook uw RAM diagnosticeren en testen(diagnose and test your RAM) om te zien of het correct functioneert.Â
Als niets anders in dit artikel werkt, kunt u overwegen uw RAM te upgraden. We raden aan dit alleen als laatste redmiddel te doen.Â
Terug naar de Goelag
Hopelijk heeft een van deze oplossingen je Dev Error 6068-probleem opgelost en kun je weer aan het spel beginnen. Als dat het geval is, overweeg dan om de oplossing te delen met Activision en de COD : MW-community, omdat dit ook anderen zal helpen hun spel te repareren.Â
Als niets werkte, zullen de ontwikkelaars hopelijk de oorzaak van deze fout achterhalen en een patch uitbrengen die het verhelpt!Â
Related posts
Herstel geheugenfout 13-71 in Call of Duty Modern Warfare en WarZone
Fix foutcode 664640 in Call of Duty Modern Warfare of Warzone-game
Hoe u dev-fout 6068, 6036, 6065, 6178 en meer in Modern Warfare kunt oplossen
Fix Dev Error 6034 in Call of Duty, Modern Warfare en WarZone
Hoe Dev Error 6068 te repareren (Top 14 Manieren)
Fix WhatsApp-oproep gaat niet over op Android
8 manieren om een Instagram-videogesprek te repareren dat niet werkt
Hoe u Windows Update-fout 0xc1900201 kunt oplossen
Fix Windows Update-fout 0x80070005
Fix BitLocker-stationsversleuteling kan niet worden gebruikt, fout 0x8031004A
Fix Microsoft Store-fout 0x87AF0001
Fix Hulu-foutcode P-TS207 of P-EDU125
Hoe Call of Duty Mobile-game op Windows-pc te installeren
Fix Microsoft Teams-oproepwachtrijen werken niet
Fix Systeemherstel is niet voltooid, foutcode 0x80070005
Fix Windows Upgrade Error 0xC1900101-0x4000D
Fix Error, Bookmark niet gedefinieerd in Microsoft Word
Fix ROG Gaming Center werkt niet
Hoe een onenigheid te repareren die vastzit op het verbindingsscherm
Fix Amazon PrimeVideo-foutcode 7031
