Hoe #DIV/0 te verwijderen! fout in Excel
Dit artikel gaat over #DIV/0! fout in Microsoft Excel en hoe dit op te lossen. De # DIV/0 ! fout treedt op wanneer een getal wordt gedeeld door 0 in Excel . Het verschijnt ook wanneer een cel geen waarde bevat of leeg is en u een delingsformule hebt toegepast.
Nu kan er een 0-waarde zijn in verschillende cellen in een record. Als je een delingsformule op een hele kolom hebt toegepast en een bepaald getal moet automatisch worden gedeeld door 0, dan krijg je deze # DIV/0 ! fout. Het zorgt ervoor dat uw werkmap er erg slordig en ongeorganiseerd uitziet. Als u met hetzelfde probleem wordt geconfronteerd, hoeft u zich geen zorgen te maken, wij hebben u gedekt. In deze zelfstudie laat ik u de stappen zien om deze fout in MS Excel te voorkomen . Laten we eens kijken hoe u # DIV/0 kunt verwijderen ! fout uit uw Excel -werkmap.
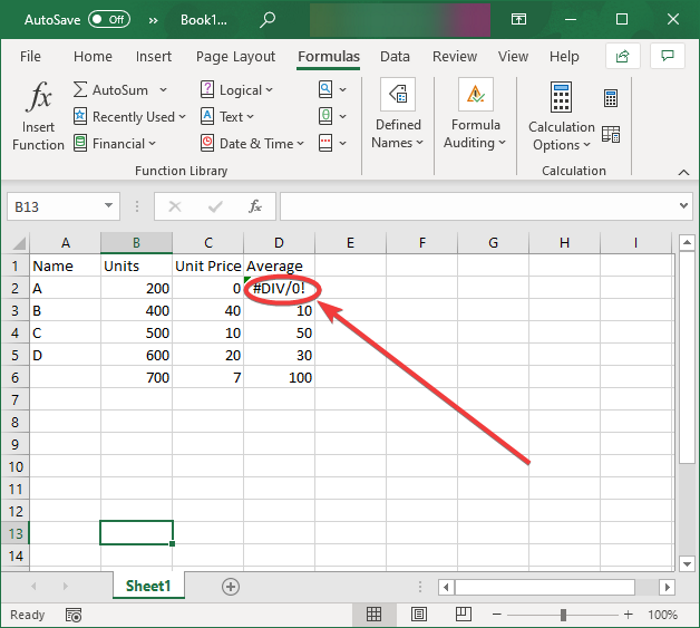
Hoe te verwijderen # DIV/0 ! fout in Excel
Deze fout kan worden verholpen door de functie IFERROR in Excel te gebruiken . Hier zijn de exacte stappen om # DIV/0 op te lossen ! fout in Microsoft Excel :
Start Excel en open de werkmap waarin u deze fout krijgt.
Stel nu dat u de celwaarden in de B-kolom moet delen door de celwaarden in de C-kolom en dat u de formule =B2/C2Klik gewoon(Simply) op de cel met # DIV/0 ! fout en ga dan naar het functievenster. Je moet nu de volgende formule toevoegen:
- Als u een lege waarde wilt retourneren in geval van een fout, gebruikt u
=IFERROR(B2/C2,“”) - Gebruik . om een 0-waarde in plaats van een fout weer te geven
=IFERROR(B2/C2,0) - Je kunt ook een IF-statement gebruiken
=IF(C2=0,0,B2/C2)om een retourwaarde van 0 te krijgen in het geval dat C2 een nul bevat.
Voer gewoon een van de bovenstaande formules in de cel in en geef # DIV/0 ! fout als je wilt en deze fout zal niet verschijnen in de cel.

Om deze fout nu uit een hele kolom te verwijderen, moet u dezelfde formule naar de hele kolom kopiëren. Daarvoor kunt u de cel selecteren, de cursor rechtsonder in de cel plaatsen en vervolgens vasthouden en naar het einde van de kolom slepen. Hiermee wordt deze formule toegepast op de hele kolom en ontvang je geen #DIV/0! in een van de cellen in een kolom.
Op een vergelijkbare manier kunt u ook de ISERROR- functie gebruiken. Deze functie retourneert in feite de TRUE- waarde als er een fout is en retourneert de FALSE- waarde als er geen fout is. Om WAAR(TRUE) te tonen in het geval van # DIV/0 ! fout, kunt u de formule =ISERROR(B2/C2) gebruiken .
Ik hoop dat dit artikel je helpt bij het verwijderen van de # DIV/0 ! fout in Microsoft Excel .
Kijk nu eens naar deze berichten:(Now take a look at these posts:)
- Hoe de ROMAN-functie in Excel te gebruiken?(How to use ROMAN function in Excel)
- Gele driehoek met uitroepteken in Excel of Word.(Yellow Triangle with Exclamation Point in Excel or Word.)
Related posts
Hoe de Percentile.Exc-functie in Excel te gebruiken?
Hoe de NETWORKDAYS-functie in Excel te gebruiken?
Hoe het aantal Ja of Nee-vermeldingen in Excel te tellen?
Excel, Word of PowerPoint kon de vorige keer niet starten
De functie Automatisch gegevenstype gebruiken in Excel
EDATE- en EOMONTH-functies gebruiken in Excel
Hoe de DISC-functie in Excel te gebruiken?
Runtime-fout 1004, kan de macro niet uitvoeren in Excel
INT- en LCM-functies gebruiken in Excel
Hoe alleen-lezen uit een Excel-document te verwijderen?
Een radardiagram maken in Windows 11/10
Cellen samenvoegen en ongedaan maken in Excel
Een organigram maken in Excel
Hoe DEC2Bin in Excel te gebruiken om een decimaal getal naar binair te converteren
Hoe bereken je Percentage toename of afname in Excel?
Hoe de Duration Financial-functie in Excel te gebruiken?
Geselecteerde cellen in Excel of Google Spreadsheets op één pagina afdrukken
De functie HORIZ.ZOEKEN gebruiken in Microsoft Excel
Hoe de standaard bestandsindeling te wijzigen voor opslaan in Word, Excel, PowerPoint
Hoe dubbele waarden in een kolom in Excel te tellen
