Hoe dubbele bestanden in Google Drive te verwijderen
Google Drive is onweerlegbaar een van de meest bekende cloudopslagservices. Hiermee kunnen gebruikers hun documenten, afbeeldingen, video's, archieven en andere bestanden gemakkelijk rechtstreeks in de cloud uploaden en opslaan. Dat is niet alles, de integratie van Google's webgebaseerde kantoorsuite heeft het veel gemakkelijker gemaakt om documenten te maken, te bewerken en te delen op ontelbare apparaten en netwerken. Maar heeft u er ooit bij stilgestaan hoeveel dubbele bestanden uw ruimte op Google Drive overvol hebben gemaakt ?
Eerder was het moeilijk om duplicaten te vinden op een cloudgebaseerde service zoals Google Drive . Google Drive bevat ook geen opties om naar dubbele bestanden te zoeken. In dergelijke omstandigheden hebben gebruikers slechts 2 opties: één download alle bestanden en scan ze met een duplicaatzoeker, tweede handmatige vergelijking. Maar niet meer, deze handleiding behandelt hoe u dubbele bestanden in Google Drive kunt vinden en verwijderen .
Hoe dubbele bestanden in Google Drive te verwijderen(Google Drive)
Dubbele bestanden kunnen behoorlijk wat van uw Google Drive -opslagruimte verstoppen. In deze handleiding wordt beschreven hoe u dubbele bestanden in Google Drive kunt opsporen en verwijderen . Ook hoe Google omgaat met het probleem van dubbele bestanden. Door duplicaten te verwijderen, kunt u veel ruimte vrijmaken en tegelijkertijd uw bestanden overzichtelijker maken.
Hoe gaat Google om met dubbele bestanden?
Google Drive heeft weinig maatregelen om te voorkomen dat onnodige dubbele bestanden op uw Drive-ruimte worden weergegeven. Als u eerder probeerde een duplicaatbestand naar uw Google Drive te uploaden , zou het bestand worden geüpload en extensies krijgen voor de oorspronkelijke naam, zoals dit Bestand(File) (1), Bestand(File) (2), Bestand(File) (3) enzovoort. Dit zorgde voor veel verwarring en maakte het erg moeilijk om de bestanden te ordenen.
Maar nu waarschuwt Google u voor dubbele bestandsuploads. Telkens wanneer een bestand wordt geüpload naar Google Drive en als er een bestand met een vergelijkbare naam en hetzelfde formaat op uw Google Drive staat, krijgt u onmiddellijk een waarschuwingsbericht voor het uploaden van dubbele bestanden, zoals hieronder weergegeven:(Duplicate)
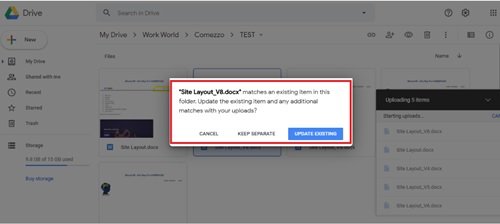
De gebruiker kan het kopiëren van het dubbele bestand in Google Drive overslaan door op de optie ' Annuleren'(Cancel’) te klikken . Als de gebruiker op de optie ' Bewaar apart(Keep separate) ' klikt , wordt het bestand geüpload met een bestandsnaam zoals Bestand(File) (1). De optie ' Bestaande bijwerken(Update Existing) ' vervangt het oude bestand door het nieuwe.
Momenteel kan Google Drive dubbele bestanden identificeren op basis van de bestandsindeling en bestandsnaam. Ze kijken niet naar de inhoud. Eerder hebben we ook Google 's webgebaseerde integratie van kantoorsuites aangegeven, dus als het gaat om meerdere exemplaren van hetzelfde MS Office-document of Excel-spreadsheet, voegt Google Drive samen en behoudt het de nieuwste geüploade versies (oudere versies zijn beschikbaar voor weergave en herstel ). Uiteindelijk is het waarschuwingsbericht van Google een geweldige manier om te voorkomen dat dubbele bestanden waardevolle ruimte op uw Google Drive blokkeren ; nogmaals, indien aandachtig gebruikt.
Dubbele reiniger gebruiken
U kunt Duplicate Cleaner -software gebruiken om de dubbele bestanden op Google Drive te verwijderen .
Duplicate Cleaner van DigitalVolcano Software is een van de toonaangevende programma's die worden gebruikt voor het vinden en verwijderen van dubbele bestanden op uw Windows-pc of netwerkstations. Documenten, afbeeldingen, muziek en nog veel meer, deze applicatie vindt het allemaal. De gratis versie van Duplicate Cleaner(Duplicate Cleaner) heeft een aantal functies in de pro-versie, namelijk Duplicate Cleaner Pro .
U kunt zich afvragen hoe de gratis en Pro-versies te vergelijken zijn?
De gratis versie heeft basisfunctionaliteiten en is voornamelijk voor persoonlijk/thuisgebruik. Deze is niet geschikt voor gebruik in een commerciële omgeving.
In deze gids zouden we ons concentreren op de gratis(Free) basissoftware van Duplicate Cleaner , die het werk goed doet. (Duplicate Cleaner)Volg deze stappen om Duplicate Cleaner gratis te gebruiken:
1] Download de gratis versie ' Duplicate Cleaner ' uit de Microsoft Store(free version from the Microsoft Store) om Google Drive met uw pc te synchroniseren.
2] Volg de installatiewizard en voltooi de installatie.
3] Open de applicatie vanuit de snelkoppeling op het bureaublad.
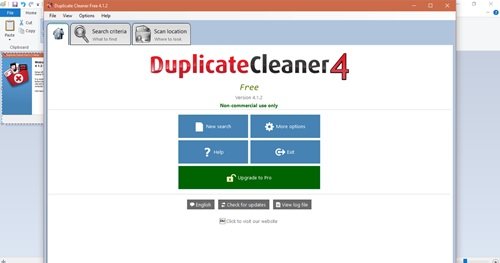
4] Klik op ' Locatie scannen(Scan Location) '.
5] Selecteer de map ' Google Drive ' op uw pc en voeg deze toe aan de sectie ' Mappen om te zoeken(Folders to search) '.
6] Klik op ' Scan starten'(Start Scan’) die in de werkbalk verschijnt, dwz bovenaan de applicatie-interface.
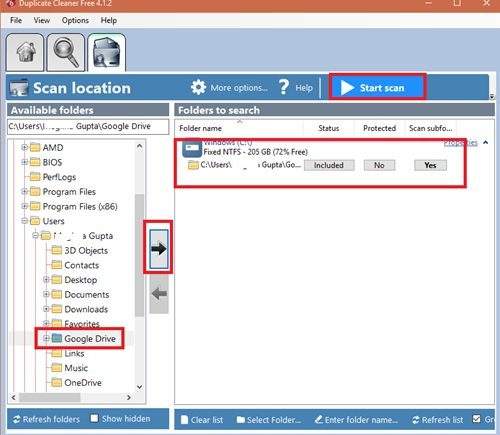
7] De app begint nu dubbele controles uit te voeren.
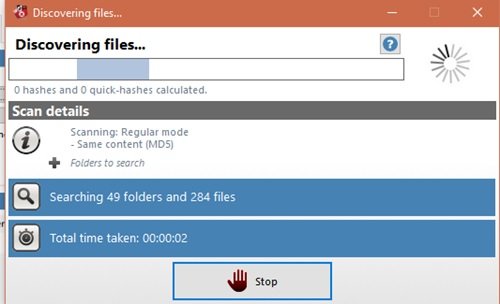
8] Wanneer de scan is voltooid, ziet u een lijst met alle dubbele bestanden op Google Drive .
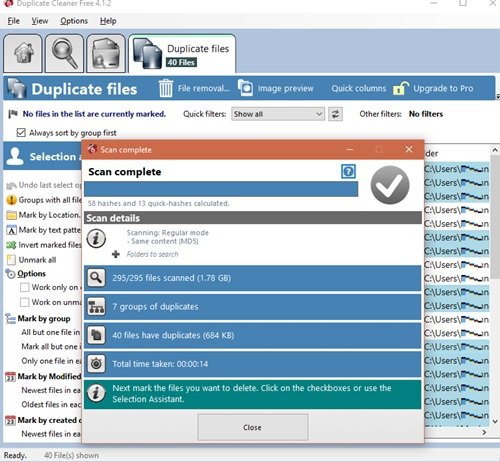
9] Het resultaat van de scan wordt weergegeven in het linkerdeelvenster van het resultatenvenster. De gebruiker kan de Assistent-tools selecteren(Select assistant tools) in het rechterpaneel zien. Deze tools helpen de gebruikers bij het batchgewijs markeren van de dubbele Google Drive -bestanden die ze willen verwijderen. Selecteer de bestanden die u wilt verwijderen.
10] Klik ten slotte op de knop ' Bestand verwijderen'(File removal’) om dubbele bestanden in Google Drive te verwijderen .
11] Er verschijnt een verwijderingsvenster, klik op ' Bestanden verwijderen'(Delete files’) om alle gemarkeerde dubbele bestanden in Google Drive te verwijderen .
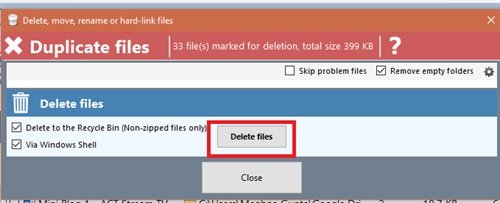
Klaar! Als u de bovenstaande stappen volgt, wordt er een aanzienlijke hoeveelheid ruimte vrijgemaakt op uw Google Drive!
Delete junk temporary files & de-clutter Google Drive storage with GiveMeSomeSpace
Google Drive biedt minimaal 15 GB opslagruimte, die kan worden geüpgraded naar één TB.
We hopen dat deze gids u helpt om al die ruimte op de best mogelijke manier te gebruiken. Als je meer trucs hebt voor het organiseren en opschonen van Google Drive , deel deze dan met ons in de opmerkingen hieronder.
Related posts
Google Drive-video's worden niet afgespeeld of er wordt een leeg scherm weergegeven
Hoe bestanden van LibreOffice rechtstreeks in Google Drive op te slaan
Cyberduck: gratis FTP, SFTP, WebDAV, Google Drive-client voor Windows
Google Drive blijft crashen op Windows-pc
Verplaats de gedeelde map naar een ander station met machtigingen in Google Drive
Inhoud synchroniseren op alle apparaten met Google Drive for Desktop
Een document dat is opgeslagen op Google Drive versleutelen
Fix Google Drive U heeft geen autorisatiefout
Tijdelijke ongewenste bestanden verwijderen en Google Drive-opslag opruimen
Hoe u Google Drive Access Denied-fout kunt oplossen
Maak snelle digitale fotokopieën met Google Drive en uw telefoon
Hoe dubbele bestanden in Google Drive te verwijderen
Fout oplossen bij het maken van een bestandskopie op Google Drive
Google Drive downloadt geen bestanden na het zippen
5 manieren om bestanden te uploaden naar Google Drive -
Cache wissen in Google Drive en Google Docs
Hoe iemand op Google Drive te blokkeren
Hoe Google Drive te omzeilen Downloadquotum is overschreden fout
De locatie van de Google Drive-map wijzigen in Windows 11/10
Hoe zet ik Google Drive over naar een ander Google-account?
