Hoe dvd's te digitaliseren
Nu streamingdiensten de meest voorkomende manier worden om films of tv-series te kijken, laten veel mensen hun dvd - collecties achterwege. Als u echter veel films heeft die u wilt bewaren en toch de ruimte wilt vrijmaken die uw dvd's innemen, is er een manier waarop u (DVDs)dvd's kunt digitaliseren .
Door uw dvd's(DVDs) te digitaliseren , kunt u ze allemaal op dezelfde plaats hebben terwijl u minder fysieke ruimte in beslag neemt. Het kan ontmoedigend lijken om je films te digitaliseren en je weet misschien niet hoe je dit moet doen, maar als je eenmaal weet hoe, is het relatief eenvoudig om het voor elke film te doen. Zorg er wel voor dat u veel tijd opzij zet, vooral als u veel dvd's heeft die u wilt digitaliseren.

Hier leest u hoe u uw fysieke dvd - bibliotheek in een digitale kunt veranderen.
Een programma gebruiken om dvd's te digitaliseren(Use a Program to Digitize DVDs)
Om uw dvd -films te (DVD)digitaliseren , hebt u een dvd -ripprogramma nodig. Er zijn er veel die je hiervoor kunt gebruiken. In dit artikel laten we u zien hoe u twee opties kunt gebruiken, WinX DVD Ripper en Handbrake .
WinX dvd-ripper
Download WinX DVD Ripper en open het wanneer u klaar bent om uw dvd's te kopiëren (rippen) .
Volg deze stappen om WinX DVD Ripper op uw dvd's te gebruiken:
- Plaats uw dvd(Insert your DVD) in uw computer en selecteer vervolgens de schijfknop(Disc) in de linkerbovenhoek.

- Selecteer de dvd die u zojuist hebt geplaatst in de vervolgkeuzelijst in het volgende venster dat verschijnt. Selecteer vervolgens OK .
- Kies het formaat dat u wilt dat het uitvoerbestand is. MP4 wordt aanbevolen voor de meeste omstandigheden. Selecteer nogmaals OK .
- Klik op de grote RUN -knop in de rechterbenedenhoek en het programma begint uw dvd te kopiëren .

Het kan even duren om uw dvd te digitaliseren , maar u kunt de voortgang volgen door naar het pop-upvenster te kijken. Als u klaar bent, kunt u het geripte bestand vinden in uw bestandsverkenner. Onderaan de WinX dvd -ripper ziet u een tekstvak waarin u kunt selecteren waar u het bestand wilt opslaan. Hier vindt u het geripte bestand.

Handrem(Handbrake)
Als je een volledig gratis optie wilt voor het digitaliseren van dvd's , kun je het programma Handrem(Handbrake) gebruiken . Het werkt op dezelfde manier als WinX DVD Ripper , hoewel het misschien wat ingewikkelder lijkt om te gebruiken. Het programma biedt geen ondersteuning voor het verwijderen van kopieerbeveiliging, die bijna alle commerciële video's hebben. Hier is echter een oplossing voor.
Volg deze instructies om Handbrake te gebruiken en als je het eenmaal onder de knie hebt, kun je zonder problemen al je dvd's digitaliseren.(DVDs)
- Voordat u Handbrake gebruikt , moet u libdvdcss downloaden om de kopieerbeveiliging te kunnen verwijderen. Kopieer het bestand na het downloaden en plak het in de map Handbrake . (Handbrake)Dit zal waarschijnlijk C:/ Program Files/Handbrake zijn .

- Plaats nu uw dvd in uw computer en open vervolgens Handrem(Handbrake) . Selecteer de dvd in uw station(your drive) in de zijbalk.
- Kijk in het volgende venster dat verschijnt naar de vervolgkeuzelijst Titel . (Title)Hier kun je kiezen welk deel van de dvd je wilt rippen. Handrem(Handbrake) zou automatisch alleen het filmgedeelte moeten kiezen, maar u kunt ook andere delen van de dvd opnemen , zoals extra scènes.

- Kies het doelbestand waarop u uw geripte dvd wilt opslaan.
- Kies vervolgens uw instellingen voor het uitvoerformaat. MP4 zal voor de meeste doeleinden goed werken. Vervolgens kunt u de kwaliteitsvoorinstelling van uw bestand kiezen. Er zijn voorinstellingen, afhankelijk van hoe u uw film gaat kijken, en u kunt kiezen uit de instellingen Snel(Fast) of Zeer snel(Very Fast) om uw dvd's in een kortere tijd te laten rippen, maar met een lagere kwaliteit. HQ-instellingen zijn van veel hogere kwaliteit, maar het rippen duurt langer en neemt meer ruimte in beslag.

- Klik op Start Encode in de bovenste balk van Handbrake om uw dvd te digitaliseren . Je ziet de voortgang in de onderste balk. Het proces kan even duren, afhankelijk van de instellingen die u hebt gekozen.

Zodra het rippen is voltooid, kun je het vinden waar je het doelbestand hebt gekozen.
Zoek een plaats om uw dvd's op te slaan(Find a Place to Save Your DVDs)
Nadat u dvd - films heeft gedigitaliseerd, zoekt u een plaats om uw bestanden(your files) op te slaan . Er zijn veel filmcatalogusprogramma's om te downloaden waarmee u uw filmbestanden kunt opslaan en ordenen.
Enkele goede voorbeelden van deze programma's zijn All My Movies en Plex . Er zijn er echter veel en de meeste werken op dezelfde manier. U kunt uw bestanden uploaden naar het programma en zij zullen deze automatisch archiveren en catalogiseren.
Als je na het digitaliseren van je collectie een flink aantal digitale films hebt, is het gebruik van een programma als dit een goede optie. Misschien wilt u ook enkele van uw bestanden naar een cloudservice overzetten, vooral als uw verzameling veel ruimte op uw computer in beslag neemt.
Gebruik Vudu en films overal(Use Vudu and Movies Anywhere)
Als u niet de tijd wilt nemen om uw dvd -filmcollectie te digitaliseren, is er een andere optie die veel minder tijd kost. De streamingdienst Vudu biedt een manier om digitale films die ze ondersteunen te digitaliseren voor $ 2 per stuk.
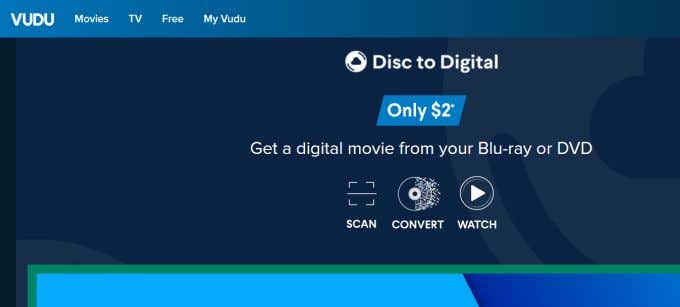
Het enige wat je hoeft te doen is de streepjescode van je film scannen en Vudu geeft je de digitale versie van die zet als ze die in hun database hebben. Het is niet gratis, maar het scheelt wel veel tijd.
Nadat je Vudu hebt gebruikt om deze digitale versies van je films te krijgen, kun je je Vudu- account koppelen aan een Movies Anywhere -account om een bibliotheek van al je films samen op te slaan. Movies Anywhere kan ook films binnenhalen van andere streamingdiensten zoals Amazon Prime
Het digitaliseren van uw dvd-collectie is eenvoudig(Digitizing Your DVD Collection Is Easy)
Welke methode je ook kiest, je zult merken dat je veel opties hebt voor elk doel dat je hebt om een geweldige filmbibliotheek te creëren. In een mum van tijd kunt u uw favoriete films overal en altijd ordenen, zoeken en bekijken, zonder de beperking van fysieke dvd's .
Related posts
Boekrecensie - De How-To Geek Guide to Windows 8
GIMP-plug-ins installeren: een handleiding
Hoe Google Chrome offline (zelfstandig) installatieprogramma te downloaden
Gebruikersaccountbeheer (UAC) uitschakelen voor een specifieke toepassing
8 van de beste technische ideeën om met zelfisolatie om te gaan
Hoe u Firefox Private Network gebruikt om uzelf online te beschermen
Hoe u uw Windows-pc wakker kunt houden zonder de muis aan te raken
Hoe een video van elke website te downloaden
Verwijder onmiddellijk achtergronden van afbeeldingen met behulp van AI
Hoe u de SSID van uw router kunt wijzigen en waarom u dat zou moeten doen?
Hoe DDS-bestanden te openen in Windows 10
Een dynamische schijf converteren naar een basisschijf?
6 beste camera-instellingen voor maanfoto's
Een web-app laten werken als een desktop-app
Een Xbox One of Xbox Series X terugzetten naar de fabrieksinstellingen
Hoe weet u of uw computer wordt gecontroleerd?
Hoe te repareren AirDrop werkt niet van iPhone naar Mac
Een invulbaar Google Docs-formulier maken met tabellen
Screenshots maken op Nintendo Switch
Hoe u uw Chromebook als tweede monitor kunt gebruiken
