Hoe een back-up te maken van Steam-games
Steam is een uitstekend platform om games te spelen, bespreken, delen en maken. Hiermee kun je gekochte games op elk apparaat spelen door in te loggen op je account. U kunt dus(Hence) veel computerruimte besparen bij het spelen van games. Bovendien is de app helemaal gratis te downloaden en te gebruiken. Er zijn zelfs verschillende offline games waarvan je kunt genieten zonder een netwerkverbinding. Als je games echter opnieuw op Steam installeert , kun je de gamegegevens, gewiste rondes en aanpassingsinstellingen mogelijk niet herstellen zonder een back-up. Als je dus een back-up van (Hence)Steam - games op je pc wilt maken, lees dan het artikel verder om te leren hoe je de back-up- en herstelfunctie van Steam kunt gebruiken .

Hoe een back-up te maken van Steam-games(How to Backup Steam Games)
Hier zijn twee eenvoudige methoden om een back-up te maken van games op Steam op je computer. Een daarvan is door een ingebouwde functie van de Steam Client te gebruiken en een andere is door handmatig te kopiëren en plakken. U kunt een van deze op uw gemak gebruiken.
Methode 1: De functie Back-up en herstel van games gebruiken(Method 1: Using Backup and Restore Games Feature )
Dit is een gemakkelijke back-upmethode die je Steam-games herstelt wanneer dat nodig is. Van alle momenteel geïnstalleerde games wordt een back-up gemaakt. Het enige dat u hoeft te doen, is een back-uplocatie kiezen en het proces starten.
Opmerking(Note) : deze methode maakt geen back-up van opgeslagen games, configuratiebestanden en multiplayer-kaarten.
1. Start Steam en meld u aan met uw inloggegevens(Login credentials) .

2. Klik op het tabblad Steam in de linkerbovenhoek van het scherm.
3. Selecteer vervolgens de optie Back-up en herstel van games...(Backup and Restore Games… ) , zoals afgebeeld.

4. Vink de optie aan met de titel Back-up van momenteel geïnstalleerde programma's(Backup currently installed programs, ) en klik op de knop NEXT > .

5. Selecteer nu de programma's die u in deze back-up wilt opnemen en klik op NEXT > om verder te gaan.
Opmerking:(Note: ) alleen programma's die volledig zijn gedownload(fully downloaded) en up-to-date zijn, zijn beschikbaar voor back-up. De benodigde schijfruimte( Disk space required) wordt ook op het scherm weergegeven.
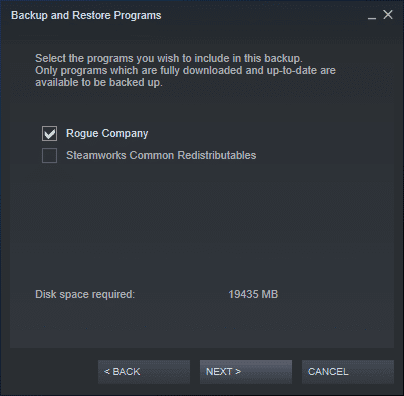
6. Blader door de back-upbestemming(Backup destination ) om de locatie voor de back-up te kiezen en klik op NEXT > om door te gaan.
Opmerking:(Note: ) indien nodig wordt uw back-up opgesplitst in meerdere bestanden, zodat u deze gemakkelijk op cd-r of dvd-r kunt opslaan .

7. Bewerk de naam van uw back-upbestand(Backup file name ) en klik op VOLGENDE(NEXT ) om door te gaan.
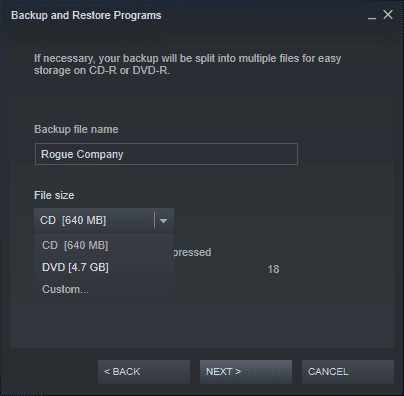
Wacht(Wait) tot het back-upproces is voltooid. U kunt de voortgang bekijken in het veld Resterende tijd(Time remaining) .
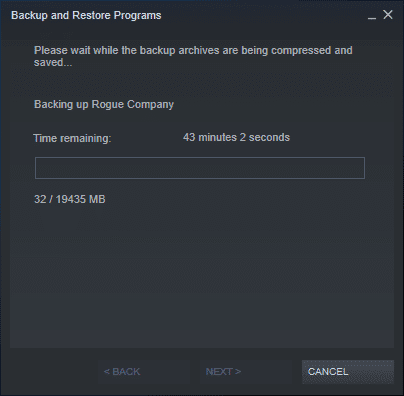
Ten slotte verschijnt een succesvolle bevestigingsprompt. Dit zou betekenen dat er nu een back-up wordt gemaakt van de genoemde game(s).
Lees ook: (Also Read:) Steam-afbeelding kan niet worden geüpload(Fix Steam Image Failed to Upload)
Methode 2: Kopie van steamapps-map maken(Method 2: Making Copy of steamapps Folder)
Je kunt handmatig een back-up maken van Steam - games door de Steamapps- map ook naar een alternatieve locatie op je computer te kopiëren.
- Voor games die tot Valve Corporation behoren , worden alle bestanden standaard opgeslagen in C Drive , Program Files- mappen
- Voor games die eigendom zijn van externe ontwikkelaars(third-party developers) , kan de locatie variëren.
- Als je de locatie tijdens de installatie hebt gewijzigd, navigeer dan naar die map om de steamapps-map te vinden.
Opmerking:(Note: ) als je deze map niet kunt vinden of de installatielocatie voor de game bent vergeten, lees dan onze gids Waar worden Steam-games geïnstalleerd? hier(Where Are Steam Games Installed? here) .
1. Houd de toetsen (keys)Windows + E samen ingedrukt om Bestandsbeheer(File Manager) te openen .
2. Navigeer nu naar een(either) van deze twee locaties om de steamapps- map te vinden.
C:\Program Files (x86)\Steam C:\Program Files \Steam

3. Kopieer de map steamapps door tegelijkertijd op de toetsen Ctrl + C keys te drukken .
4. Navigeer naar een andere locatie(different location) en plak deze door op de toetsen Ctrl + V keys te drukken .
Deze back-up blijft opgeslagen op uw pc en u kunt deze gebruiken wanneer u maar wilt.
Lees ook: (Also Read:) Steam-games downloaden op externe harde schijf(How to Download Steam Games on External Hard Drive)
Games opnieuw installeren op (How to Reinstall Games on )Steam
In tegenstelling tot verwijderen, kan het installeren van Steam- games alleen worden gedaan in de Steam- app. Het enige wat je nodig hebt om games opnieuw te installeren is:
- Een sterke netwerkverbinding,
- Correcte inloggegevens, en
- Voldoende schijfruimte op uw apparaat.
Ga als volgt te werk om games op Steam opnieuw te installeren:
1. Log in op Steam door de accountnaam(Account name) en het wachtwoord(Password) in te voeren .

2. Schakel over naar het tabblad BIBLIOTHEEK zoals weergegeven.(LIBRARY )
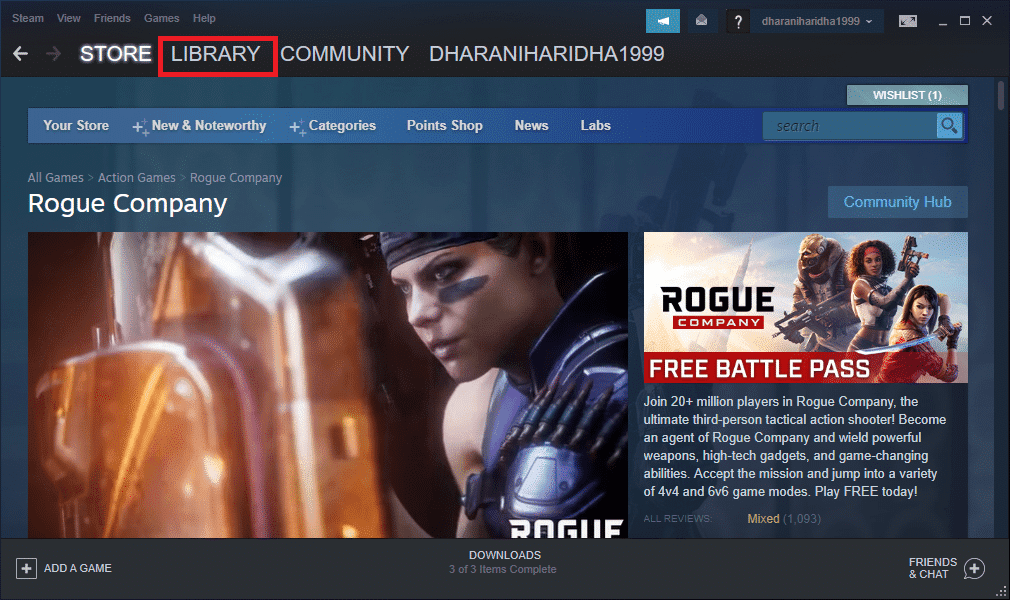
Er wordt een lijst met games weergegeven op het startscherm(Home screen) . Je kunt het spel installeren door een van deze drie opties te gebruiken.
3A. Klik op de knop Downloaden(Download button) die gemarkeerd wordt weergegeven.

3B. Dubbelklik op het spel(Game) en klik op de knop INSTALLEREN(INSTALL ) zoals afgebeeld.

3C. Klik met de rechtermuisknop op het spel(Game) en selecteer de optie INSTALLEREN(INSTALL ) , zoals weergegeven.
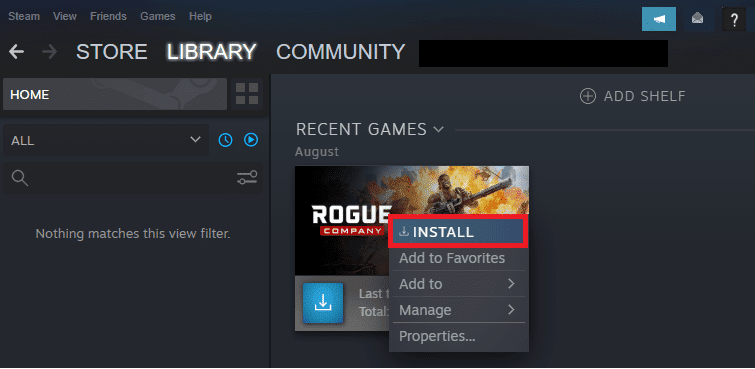
Opmerking:(Note:) Vink het vakje aan met de optie Snelkoppeling op het bureaublad(Create desktop shortcut) maken en zo nodig een snelkoppeling voor het startmenu maken(Create start menu shortcut ) .
4. Kies locatie voor installatie:(Choose location for install:) handmatig of gebruik de standaardlocatie(default location) voor het spel.
5. Als u klaar bent, klikt u op NEXT > om verder te gaan.

6. Klik op IK AKKOORD(I AGREE ) om de voorwaarden van de End User License Agreement (EULA) te accepteren.

7. Klik ten slotte op VOLTOOIEN(FINISH ) om de installatie te starten.

Opmerking:(Note: ) als je download in de wachtrij staat, begint Steam met downloaden wanneer andere downloads in de wachtrij zijn voltooid.(Steam)
Lees ook: (Also Read: )Steam Games openen in de venstermodus(How to Open Steam Games in Windowed Mode)
Games op Steam herstellen
(How to Restore Games on Steam
)
Omdat er twee methoden zijn om Steam - games te back-uppen, zijn er ook twee methoden om games op Steam te herstellen .
Optie 1: Herstellen na implementatie van back-upmethode 1(Option 1: Restore After Implementing Backup Method 1)
Als je een back-up van je Steam-games hebt gemaakt met Methode 1(Method 1) , installeer Steam dan eerst opnieuw en volg dan de gegeven stappen om Steam - games te herstellen:
1. Open Steam PC Client en log in op je account.
2. Ga naar Steam > Back-up en herstel van games...(Backup and Restore Games…) zoals afgebeeld.

3. Vink deze keer de optie aan met de titel Een eerdere back-up herstellen(Restore a previous backup ) en klik op NEXT > zoals hieronder geïllustreerd.

4. Kies nu de back-upmap met behulp van de knop Bladeren...(Browse…) om deze toe te voegen in het veld Programma terugzetten vanuit map:. (Restore program from folder:)Klik vervolgens op NEXT > om verder te gaan.
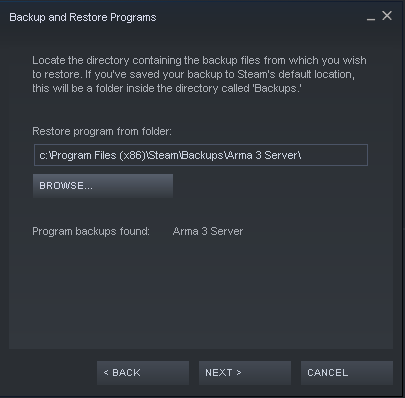
5. Volg de instructies op het scherm(on-screen instructions) om Steam-games op je pc te herstellen.
Optie 2: Herstellen na implementatie van back-upmethode 2
(Option 2: Restore After Implementing Backup Method 2
)
Als je methode 2(Method 2) hebt gevolgd om een back-up van Steam -games te maken, kun je de geback-upte inhoud van de steamapps- map eenvoudig in de nieuwe steamapps- map plakken die is gemaakt na het opnieuw installeren van Steam .
1. Houd de toetsen (keys)Windows + E samen ingedrukt om Bestandsbeheer(File Manager) te openen .
2. Navigeer naar de map(directory) waar u in methode 2 een (Method 2)back-up van de steamapps-map(steamapps folder backup) hebt gemaakt .
3. Kopieer de map steamapps door tegelijkertijd op de toetsen Ctrl + C keys te drukken .
4. Navigeer naar de installatielocatie( Install location) van het spel .
5. Plak de steamapps-map( steamapps folder) door op de toetsen Ctrl + V keys te drukken , zoals weergegeven.

Opmerking:(Note: ) kies ervoor om de map in de bestemming(Replace the folder in the destination) te vervangen in de bevestigingsprompt voor Vervangen of Bestanden overslaan(Replace or Skip Files) .
Aanbevolen:(Recommended:)
- Fix Crunchyroll werkt niet in Chrome(Fix Crunchyroll Not Working on Chrome)
- Hoe de Xbox-gamebalk uit te schakelen in Windows 11(How to Disable Xbox Game Bar in Windows 11)
- Fix Apex Legends kan geen verbinding maken met EA-servers(Fix Apex Legends Unable to Connect to EA Servers)
- 23 Beste SNES ROM-hacks die het proberen waard zijn(23 Best SNES ROM Hacks Worth Attempting)
We hopen dat je hebt geleerd hoe je Steam-games kunt back-uppen en games op Steam opnieuw kunt installeren of herstellen(backup Steam games & reinstall or restore games on Steam) wanneer dat nodig is. Als je vragen/suggesties hebt met betrekking tot dit artikel, aarzel dan niet om ze in het opmerkingengedeelte te plaatsen. We horen graag van je!
Related posts
Hoe geen geluid op Steam-spellen te repareren
Hoe Steam Games te openen in de venstermodus
Waar worden Steam-games geïnstalleerd?
Origin-games streamen via Steam
Hoe Steam te repareren die geen games downloadt
Een back-up van systeemimage maken in Windows 10
Hoe een back-up te maken van apparaatstuurprogramma's en deze te herstellen in Windows 10
Probleem met FPS-drops in Overwatch oplossen
6 manieren om Steam-fout in afwachting van transactie op te lossen
Hoe Steam-accountnaam te wijzigen (2022)
Fix Steam heeft problemen bij het verbinden met servers
Hoe te repareren Steam Store laadt niet fout
Fix Steam Corrupt Disk Error op Windows 10
Hoe de integriteit van gamebestanden op Steam te verifiëren
Steam te veel aanmeldingsfouten door netwerkfout oplossen
Hoe OneDrive te installeren of te verwijderen in Windows 10
Hoe u JavaScript in uw browser in- of uitschakelt
Fix League of Legends zwart scherm in Windows 10
Fix Star Wars Battlefront 2 start niet
Git Merge-fout oplossen
