Hoe een back-up van PS4-gegevens naar de cloud te maken
In onze bijna volledig digitale wereld kan het verlies van gegevens verwoestend zijn, vooral als die gegevens toevallig een Skyrim -opslag zijn waar je honderden uren in hebt verzonken. Het goede nieuws is dat cloudopslag het mogelijk maakt om om welke reden dan ook een back-up van uw gegevens te maken, of u nu uw console wist, of omdat u weet dat als u opnieuw moet beginnen, u een stealth-boogschutter gaat spelen en het zal allemaal voorbij zijn.
Het proces om een back -up van PS4 -gegevens naar de cloud te maken is eenvoudig. Je hebt alleen een PlayStation Plus -abonnement nodig om toegang te krijgen tot de cloudopslagopties van PlayStation. U kunt een enkele maand krijgen voor slechts $ 10 per maand, maar de meer kosteneffectieve optie is om voor een jaar per keer te investeren, of ongeveer $ 60 per jaar.

Hoe een back-up van PS4-gegevens naar de cloud te maken?(How To Backup PS4 Data To The Cloud)
Het meest voor de hand liggende (en meest voorkomende) gebruik voor PS4 -cloudopslag is ervoor te zorgen dat je opgeslagen games niet verloren gaan als je console beschadigd is. Een andere goede reden is om opgeslagen gegevens van de ene console naar de andere over te dragen; bijvoorbeeld om te pronken met iets in een spel aan een vriend. Wat de reden ook is, hier leest u hoe u aan de slag gaat.
Ga naar het PlayStation 4 -hoofdmenu door op de PlayStation - knop op je controller te drukken. Ga vanaf daar naar het menu Instellingen(Settings) : het toolbox-pictogram uiterst rechts naast het power-pictogram.
Scrol vanaf hier door het menu totdat u Application Saved Data Management vindt . U ziet dan vier verschillende menu-opties:

- Opgeslagen gegevens in systeemopslag
- Opgeslagen gegevens in online opslag
- Opgeslagen gegevens op USB-opslagapparaat
- Automatisch uploaden
Selecteer Automatisch uploaden(Auto-Upload) . U gaat naar het volgende scherm waar u kunt kiezen welke games en applicaties u, indien van toepassing, automatisch naar de cloud wilt uploaden. U moet er eerst voor zorgen dat het vakje naast Automatische uploads ingeschakeld(Enabled Automatic Uploads) is aangevinkt .
Elke game die je kiest, uploadt automatisch de gegevens naar de cloud wanneer de PlayStation 4 naar de (PlayStation 4)rustmodus(Rest Mode) gaat , op voorwaarde dat je Blijf verbonden met internet(Stay Connected to the Internet) hebt geselecteerd in de energie-instellingen.
Dit is natuurlijk niet de enige methode om opgeslagen gegevens naar de cloud te uploaden.
Hoe te uploaden Gegevens opslaan naar de cloud vanuit het hoofdmenu(How To Upload Save Data To The Cloud From The Main Menu)
Als je automatische uploads niet wilt inschakelen (misschien omdat je beperkte bandbreedte hebt), maar je een back-up van gegevens naar de cloud wilt maken voor een eenmalig evenement, dan is er een eenvoudige manier.
Selecteer eerst de game in het hoofdmenu die je wilt uploaden. Als je het hebt gevonden, druk je op de knop Opties(Options) op je controller. Er verschijnt een menu aan de rechterkant van het scherm. De eerste optie is om Upload/Download Saved Data .
Druk op(Press X) X. U wordt naar een nieuw scherm geleid waar u alle gegevens ziet die momenteel in de online opslag staan. U kunt ook alle beschikbare gegevens zien die op uw systeem zijn opgeslagen. Bovenaan heb je twee opties: Alles uploaden(Upload All) , waarmee al je opgeslagen games in je systeemgeheugen worden opgeslagen en naar de cloud worden geüpload, of Selecteren en uploaden(Select and Upload) , waarmee je individuele opgeslagen bestanden kunt kiezen om te uploaden.

De tweede instelling is de beste om te kiezen als je meerdere opgeslagen bestanden hebt en alleen een back-up wilt maken van de meest recente. Als u echter niet vaak cloudopslag gebruikt en u wilt de snelle en gemakkelijke versie, kiest u gewoon Alles uploaden(Upload All) .
Als u ervoor kiest om uw gegevens automatisch naar de cloud te uploaden, kan het enkele uren duren voordat alles beschikbaar is, afhankelijk van de snelheid van uw internetverbinding(Internet) . Houd er rekening mee dat PlayStation 4(PlayStation 4s) 's van de eerste generatie berucht zijn om hun slechte wifi-kaarten, dus als je je informatie snel wilt uploaden, gebruik dan een Ethernet -kabel.
Een back-up maken van PS4-gegevens zonder een PlayStation Plus-abonnement(Backing Up PS4 Data Without a PlayStation Plus Subscription)
Hoewel PS+ van grote waarde is met het aantal gratis games en cloudopslag dat het biedt, geven veel mensen niets om de games en vinden het betalen van $ 60 per jaar (of meer) veel geld alleen voor cloudopslag.
Als u slechts enkele specifieke opgeslagen bestanden heeft die u wilt beschermen, kunt u dit gratis doen. Gebruik gewoon(Just) een USB -kaart in plaats van cloudopslag. Ga naar het menu Instellingen(Settings) en kies opnieuw Beheer van opgeslagen gegevens van toepassing(Application Saved Data Management) . In plaats van Automatisch uploaden(Auto-Upload) te kiezen, selecteert u Opgeslagen gegevens in Systeemopslag(Saved Data in System Storage) en kiest u vervolgens Kopiëren naar USB-opslagapparaat(Copy to USB Storage Device) .
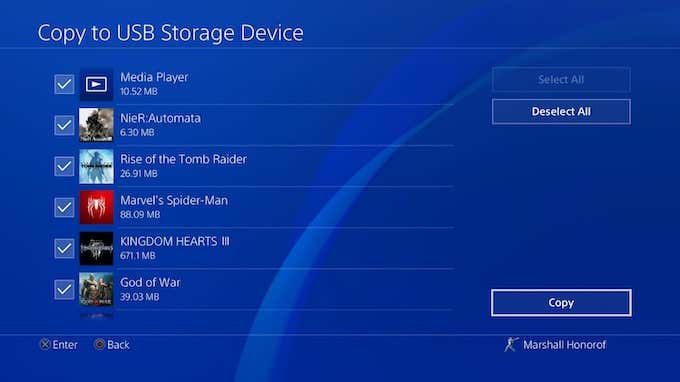
Nadat u het USB -medium hebt gekozen waarop u de gegevens wilt opslaan, hoeft u alleen maar achterover te leunen en te wachten - en vergeet niet om de schijf op een veilige plaats te bewaren!
Ongeacht de reden waarom u een back-up van uw gegevens maakt, het is een goed idee om te weten hoe. Niets is verwoestender dan het verliezen van je favoriete opslagbestand en gedwongen worden om helemaal opnieuw te beginnen.
Related posts
De 5 beste sites om een online tutor voor volwassenen en kinderen te vinden
Hoe u gratis online naar radiostations kunt luisteren
De 10 beste sites om uw typesnelheid te testen
De 10 beste sites om cartoons gratis online te bekijken
8 Beste websites om Python-programmering te leren
5 beste sites om de vernieuwingsfrequentie van uw monitor te testen
Top 7 sites om Bollywood-films legaal online te bekijken
10 educatieve bronnen voor gratis PDF-lesmateriaal en hulpmiddelen
6 beste StumbleUpon-alternatieven
8 politieke subreddits voor rustig politiek debat
Welke politieke ideologie ben jij? 7 websites om jezelf te testen
De 10 beste gratis sites voor het hosten van afbeeldingen in 2022
Hoe YouTube-video's te bewerken: 5 praktische tips
7 sites om openbare beelden voor uw videoprojecten te vinden
De 16 beste sites om online gratis audioboeken te vinden
5 beste externe computerreparatiewebsites om nu hulp te krijgen
De 8 beste sociale netwerksites voor grafisch ontwerpers om hun portfolio's te laten zien
6 beste sites om Scattergories online te spelen
De beste online rekenmachines om elk probleem op te lossen
De beste datingwebsites en apps voor iedereen in 2021
