Hoe een Dropbox-account permanent te verwijderen
Als je het Dropbox-account permanent(delete Dropbox account permanently) wilt verwijderen , helpt deze stapsgewijze handleiding je door het proces te lopen. Het is mogelijk om Dropbox Basic- , Plus- , Family- en Professional -accounts te verwijderen met dezelfde tutorial als hieronder vermeld.
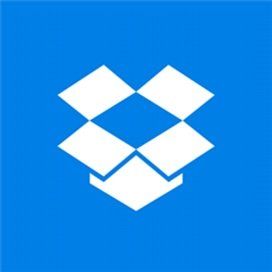
Wat gebeurt er als je je Dropbox- account verwijdert
Voordat u naar de stappen gaat, is het beter om te weten wat er achter het proces gebeurt.
- U kunt uw account niet meer gebruiken op de website en mobiele apps.
- Hoewel u apps op de respectieve platforms kunt hebben, kunt u geen bestanden en mappen synchroniseren.
- Als je de Dropbox -app op je computer hebt geïnstalleerd en een bestand hebt opgeslagen voor offline gebruik, kun je ze alleen daar openen.
- U kunt geen enkel bestand in een gedeelde map bewerken.
- Als je een bestand in een gedeelde map hebt gedeeld, kunnen alle leden ze nog steeds bekijken.
- Dropbox verwijdert na een bepaald aantal dagen al je bestanden van de server.
- Het is niet mogelijk om dit proces ongedaan te maken. Hoewel Dropbox geen bestanden van je computer verwijdert, kun je je account op geen enkele manier terugkrijgen.
- Dropbox begint je opgeslagen bestanden 30 dagen na voltooiing van het sluiten van je account te verwijderen.
Als u akkoord gaat met al deze voorwaarden, kunt u de handleiding zelf raadplegen.
Hoe een Dropbox-(Dropbox) account permanent te verwijderen
Volg deze stappen om het Dropbox- account permanent te verwijderen :
- Open de officiële Dropbox -website en log in op uw account.
- Klik(Click) op je profielfoto en selecteer de optie Instellingen(Settings) .
- Klik op de optie Account verwijderen(Delete account) .
- Voer uw wachtwoord in, kies een reden voor verwijdering en klik op de knop Permanent verwijderen(Permanently delete) .
Laten we deze stappen in detail bekijken voor meer informatie.
Eerst moet je de officiële website van Dropbox openen en je inloggegevens invoeren om in te loggen op je account. Klik daarna op uw profielfoto/avatar en selecteer de optie Instellingen (Settings ) in de vervolgkeuzelijst. Als alternatief kunt u deze pagina bezoeken(visit this page) om dezelfde opties te openen.
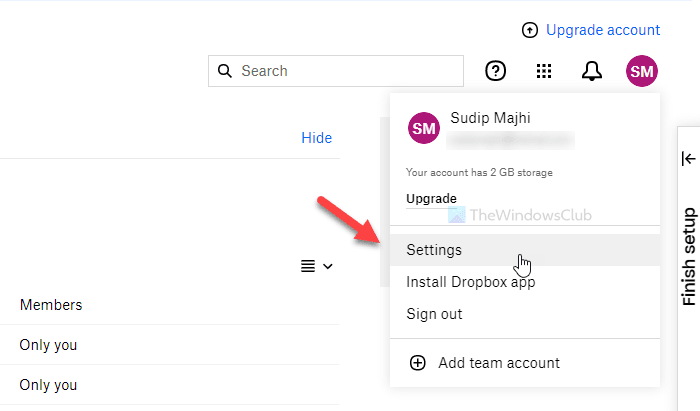
Zoek vervolgens naar de kop Account verwijderen(Delete account) en klik op de optie Account verwijderen (Delete account ) .
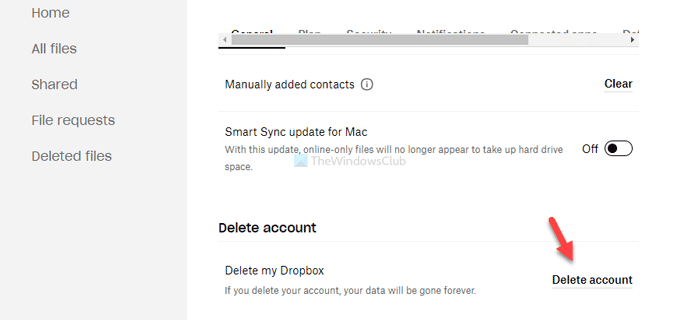
Daarna moet u uw account verifiëren door het wachtwoord in te voeren. Als u klaar bent, vouwt u de vervolgkeuzelijst Reden voor vertrek uit en selecteert u een reden waarom u uw account wilt verwijderen. (Reason for leaving )Kies een reden volgens uw wens en klik op de knop Permanent verwijderen (Permanently delete ) .
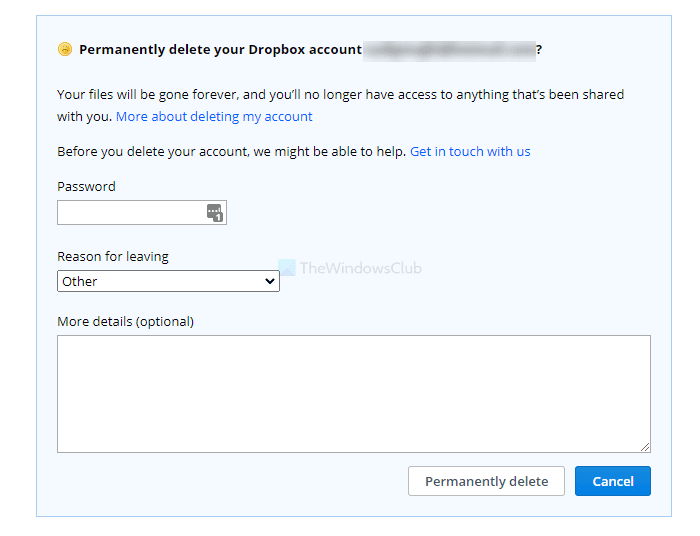
Nu wordt u uitgelogd van uw account. Ter bevestiging stuurt Dropbox een e-mail om je dit te laten weten.
Ik hoop dat deze eenvoudige handleiding helpt om je Dropbox- account permanent te verwijderen.
Gerelateerd(Related) : Meerdere Dropbox-accounts uitvoeren in Windows 10(How to run multiple Dropbox accounts in Windows 10) .
Related posts
Dropbox als cloudservice toevoegen aan Microsoft Office
10 tips om Dropbox effectiever te gebruiken
Synchroniseer elke Windows-map met Google Drive, OneDrive en Dropbox
Dropbox Paper-sjablonen maken en gebruiken
Hoe u uw Dropbox-map kunt verplaatsen
Hoe Google Keep Notes effectief te gebruiken
Zoomtips en -trucs voor betere videoconferenties
Zoek Indexer en Indexing Tips & Tricks voor Windows 11/10
Hoe te vinden waar een programma is geïnstalleerd in Windows 11/10
Hoe de Windows Security-app opnieuw in te stellen in Windows 11/10
13 Tips voor probleemoplossing voor wanneer Dropbox-bestanden niet synchroniseren
Hoe Truecaller-account te deactiveren en mobiel nummer te verwijderen
Prullenbaktrucs en tips voor Windows 11/10
Lijst met printers die hetzelfde printerstuurprogramma afzonderlijk gebruiken in Windows 10
Tips en trucs voor Windows Taakbeheer waarvan u zich misschien niet bewust bent
Blokkeer of stop Microsoft Edge pop-up Tips en meldingen
Multitasken in Windows 10 als een professional
Een uitnodiging voor een vergadering verzenden in Outlook
Hoe u Windows Downtime, Uptime en Last Shutdown Time kunt achterhalen?
Zelfstudie, tips en trucs voor Google Tekeningen
