Hoe een lege pagina in Microsoft Word te verwijderen
Het verwijderen van een lege pagina in Microsoft Word kan soms rommelig zijn, maar maak je geen zorgen over dit bericht, het wordt heel gemakkelijk. Om te beginnen is geen enkele pagina in Microsoft Word leeg, anders zou je hem niet kunnen zien.(Deleting a blank page in Microsoft Word sometimes can be messy, but don’t worry about this post, it is going to be very easy. For starters, no page in Microsoft word is actually blank, if it was you wouldn’t be able to see it.)
Hoe een lege pagina in Microsoft Word te verwijderen(Microsoft Word)
Hoe een ongewenste pagina in Microsoft Word te verwijderen(Microsoft Word)
Laten we eens kijken hoe u een pagina in het midden van het document kunt verwijderen. Als je geen grote fan bent van opmaak in je Word-document, dan kun je handmatig de inhoud van die pagina selecteren en op delete drukken om die pagina te verwijderen.

(Delete)Een enkele pagina met inhoud verwijderen in Microsoft Word
U kunt overal in uw document één pagina met inhoud selecteren en verwijderen.
1. Plaats uw cursor ergens op de pagina met inhoud die u wilt verwijderen.
2. Klik op het tabblad Start in de groep (Home)Zoeken(Find) op de pijl naast Zoeken(Find) en klik vervolgens op Ga naar(Go To) .
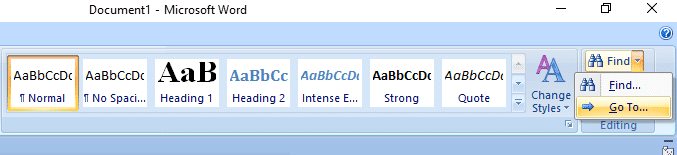
3. Typ \page en klik vervolgens op Ga naar(Go To) .

4. De inhoud van de pagina is geselecteerd.

5. Klik op Sluiten(Close) en druk vervolgens op VERWIJDEREN.
(Delete)Lege pagina in Microsoft Word aan het einde van een document verwijderen
Zorg(Make) ervoor dat u zich in de conceptweergave(Draft) bevindt ( klik in het menu Beeld(View) in de statusbalk op Concept(Draft) ). Als niet-afdrukbare tekens, zoals alineamarkeringen(paragraph markers) (¶), niet zichtbaar zijn, klikt u op Home in de groep Alinea op (Paragraph)Show/Hide Paragraph .
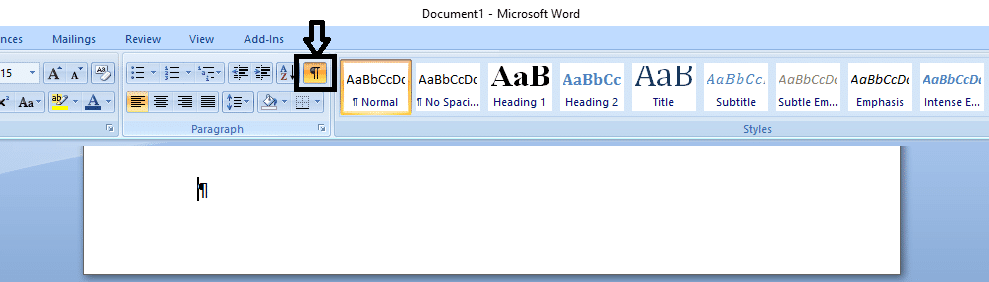
Om een lege pagina aan het einde van het document te verwijderen, selecteert u het pagina-einde of een alineamarkering (¶) aan het einde van het document en drukt u vervolgens op DELETE .

Nadat uw lege pagina opnieuw is verwijderd, klikt u op de alineamarkering(Paragraph) om deze uit te schakelen.
(Delete)Lege pagina in Microsoft Word verwijderen die niet kon worden verwijderd
Soms kun je een lege pagina niet verwijderen en daar kunnen veel redenen voor zijn, maar maak je geen zorgen, we hebben dat voor je geregeld. Laten we eens kijken hoe u een lege pagina kunt verwijderen die niet op de normale manier kan worden verwijderd.
1. Open het word-bestand en klik op de office-knop.

2. Ga naar de afdrukoptie en selecteer afdrukvoorbeeld uit de opties.
3. Klik nu op één pagina verkleinen om de tweede lege pagina automatisch te verwijderen.
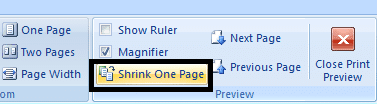
4. Dat is het, je hebt met succes een extra lege pagina in je Word-bestand verwijderd.
U kunt ook zien:
- Hoe u Skype-fout 2060 kunt oplossen: schending van de beveiligingssandbox(How to fix Skype error 2060: Security sandbox violation)
- Miniatuurvoorbeelden uitschakelen in Windows 10(How to disable thumbnail previews in Windows 10)
- Fix Uw verbinding is geen privéfout in Chrome(Fix Your Connection is Not Private Error In Chrome)
- Bestandssysteemfouten herstellen met Check Disk Utility (CHKDSK)
Dat is het dat je met succes hebt geleerd Hoe blanco pagina's in Microsoft Word te verwijderen( How to delete blank pages in Microsoft Word) . Lees hier ook 27 Beste alternatieven voor Microsoft Word .. Lees hier ook (27 Best Alternatives to Microsoft Word here)27 Beste alternatieven voor Microsoft Word(27 Best Alternatives to Microsoft Word here) .. Dit zijn dus alle methoden waarmee u zonder problemen blanco pagina's in Microsoft Word kunt verwijderen, maar als u nog twijfelt, aarzel dan niet om ze te vragen in het commentaargedeelte.
Related posts
Hoe de Microsoft Teams-status beschikbaar te houden
Fix Microsoft Setup Bootstrapper werkt niet meer
Hoe de donkere modus van Microsoft Outlook in te schakelen
Hoe Microsoft Teams Push to Talk in of uit te schakelen?
Fix Microsoft Teams-videogesprek werkt niet
Schakel Windows 10 Microsoft Edge-melding uit
Hoe toepassingsfout 0xc0000142 op te lossen?
Hmm, we kunnen deze paginafout niet bereiken in Microsoft Edge [OPGELOST]
Hoe u Microsoft Teams-pop-upmeldingen kunt stoppen
Probleem met stuurprogramma voor Microsoft Virtual Wifi Miniport Adapter [OPGELOST]
Koppel Microsoft-account aan Windows 10 digitale licentie
Fix Microsoft Compatibility Telemetry Hoog schijfgebruik in Windows 10
NFL kijken op Kodi
[OPGELOST] Microsoft Afdrukken naar PDF werkt niet
Fix Microsoft Teams blijft opnieuw opstarten (2022)
Fix Steam Content File Locked Error (2022)
Fix Logitech Gaming Software niet geopend
Land wijzigen in Microsoft Store in Windows 11
Hoe u uw Microsoft-account kunt sluiten en verwijderen
Copy Paste werkt niet op Windows 10? 8 manieren om het te repareren!
